تنظیم کنید وقتی درب لپ تاپ را با استفاده از PowerCFG ببندید چه اتفاقی بیفتد
کاربران مردی از لپ تاپ هستند که می خواهند درب آن را ببندند اما نمی خواهند لپ تاپ به حالت خواب برود. ویندوز 10 برای پاسخ به بسته شدن درب با قرار دادن رایانه در حالت خواب ساخته شده است. این باعث صرفه جویی در باتری می شود و به محض اینکه درب را ببندید می توان کار را از سر گرفت. با این حال، کاربران می خواهند برنامه ها را در پس زمینه اجرا کنند، اما از آنجایی که نمایشگر باتری زیادی مصرف می کند، می خواهند خاموش باشد. یکی از راه های انجام این کار، کم نور کردن صفحه نمایش یا غیرفعال کردن این تنظیمات است.
Powercfg یک ابزار مفید است اگر نیاز به تغییر سریع تنظیمات برق در نمایه بدون باز کردن رابط دارید. اگر چندین کامپیوتر در خانه دارید و باید تنظیمات هر کدام را تغییر دهید، این قطعا مفید است. این پست راهنمایی میکند که چگونه میتوانید تنظیم کنید وقتی درب لپتاپ را میبندید با استفاده از powercfg در ویندوز 10(Windows 10) چه اتفاقی بیفتد .
بخوانید(Read) : بسته شدن درب لپتاپ را انتخاب کنید: خاموش کردن، Hibernate، Sleep، Nothing(Choose what closing the laptop lid does: Shutdown, Hibernate, Sleep, Nothing) .
تنظیم کنید وقتی درب لپ تاپ را با استفاده از (Set)PowerCFG ببندید چه اتفاقی بیفتد
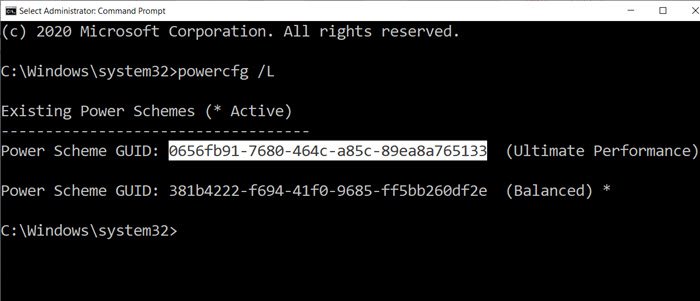
اولین گام در این روش این است که تعداد پلن های برقی را که روی کامپیوتر دارید مشخص کنید و سپس تنظیمات هر یک از آنها را تغییر دهید. بسته(Close) کردن درب چهار روش را ارائه می دهد: Nothing، Sleep ، Hibernate و Shutdown .
Command Prompt را با اجازه ادمین باز کنید و سپس دستور powercfg /L را تایپ کنید تا همه پلن ها را مشاهده کنید.
لیستی از GUID ها(GUIDs) به همراه نام قدرت نمایش داده می شود. مطمئن شوید که (Make)GUID را که می خواهید تغییر دهید ، یادداشت کنید . یک ستاره طرح فعال یا فعلی را نشان می دهد.
از آنجایی که لپتاپها با باتری و برق مستقیم کار میکنند، باید بر اساس نیاز خود تغییراتی را برای هر دو یا حداقل یکی انجام دهید.
با دستور powercfg از دو گزینه استفاده می کنیم:
- تنظیم مقدار ac
- مقدار شاخص dc را تنظیم کنید
AC به معنای زمانی است که لپ تاپ وصل است و DC به معنای زمانی است که با باتری کار می کند.
powercfg -setdcvalueindex <GUID> 4f971e89-eebd-4455-a8de-9e59040e7347 5ca83367-6e45-459f-a27b-476b1d01c936 <LIDValue> powercfg -setacvalueindex <GUID> 4f971e89-eebd-4455-a8de-9e59040e7347 5ca83367-6e45-459f-a27b-476b1d01c936 <LIDValue>
جایی که GUID از دستور بالا است و LIDValue می تواند 01،2،3 و 4 باشد.
- 0 = هیچی
- 1 = بخواب
- 2= Hibernate
- 3 = خاموش شدن
توجه به این نکته ضروری است که GUID ممکن است از رایانه ای به رایانه دیگر تغییر کند، و همیشه ایده خوبی است که GUID دقیق را پیدا کرده و سپس تغییر را انجام دهید. اگر نیاز به تغییر مکرر آن دارید، یک فایل دسته ای ایجاد کنید و آن را بر اساس نیاز اجرا کنید.
امیدوارم دنبال کردن پست آسان بوده باشد و اکنون بتوانید با بستن درب لپتاپ با استفاده از powercfg در Windows 11/10 عملکرد را تغییر دهید .
در ادامه بخوانید(Read next) : نحوه تغییر اکشن باز کردن درب لپ تاپ(change Laptop Lid Open Action) در ویندوز 11/10.
Related posts
تنظیم زمانبندی مانیتور با استفاده از خط PowerCFG command در Windows 10
Change Multimedia Settings با استفاده از PowerCFG tool در Windows 11/10
تغییر Processor Power State هنگامی که بر روی باتری با استفاده از PowerCFG
حالت Change Wireless Adapter قدرت صرفه جویی با استفاده از PowerCFG
غیر فعال کردن Ask برای Password در Screen wakeup با استفاده از PowerCFG
Make Windows PC sleep هنگامی که شما با Sonar Power Manager حرکت می کنید
Power Management tab دست رفته است در Device Manager در Windows 10
چگونه Backup or Restore default Power برنامه در Windows 10
چگونه Laptop Lid Open Action را در Windows 10 تغییر دهید
Burn process شکست خورد - Power Calibration Error or Medium Speed Error
Microsoft Power Automate Tutorial - چگونه برای شروع
Activate Hardware Acceleration در VLC Media Player به صرفه جویی در باتری
چگونگی فعال کردن و یا Disable Allow wake تایمر بر روی ویندوز 10
را انتخاب کنید آنچه بستن درب لپ تاپ می کند: Shutdown، Hibernate، Sleep
قادر بعد از یک Blackout or Power Outage در Windows 10 چاپ
Online Power Supply Calculator برای محاسبه Power Supply Wattage
چگونه برای اندازه گیری power consumption کل کامپیوتر خود را
چگونه به Background Sync غیر فعال کردن به سرور زمانی که در Battery Power
چگونگی فعال کردن و یا غیر فعال کردن Battery Saver در Windows 10
چگونه برای تغییر نوع Power Plan با استفاده از خط PowerCFG command
