نحوه ذخیره فایل Notepad در فرمت HTML یا PDF در ویندوز 11/10
در این مقاله، فرآیند ذخیره یک فایل Notepad را با فرمت HTML و PDF(save a Notepad file in HTML and PDF format) توضیح خواهیم داد . Notepad یک نرم افزار ویرایشگر متن در رایانه های ویندوزی(Windows) است که به کاربران امکان ایجاد و ویرایش اسناد را می دهد. به طور پیش فرض، یک فایل را با فرمت txt. ذخیره می کند. اما ممکن است ندانید که می توانید یک فایل Notepad را با فرمت هایی غیر از txt مانند PDF ، HTML و غیره نیز ذخیره کنید.
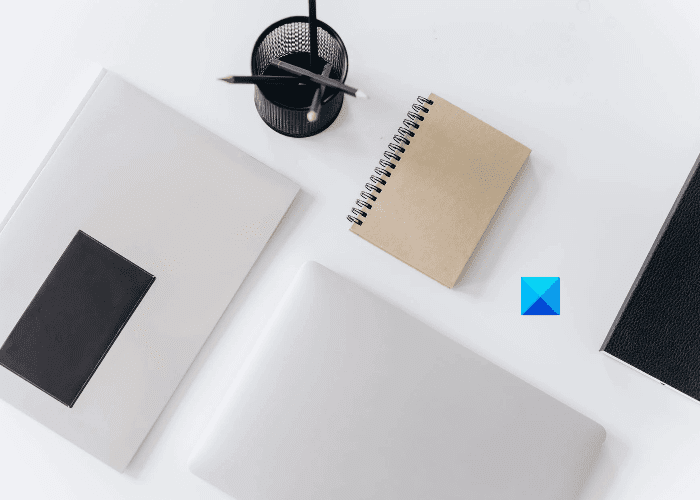
نحوه ذخیره فایل Notepad در فرمت HTML و PDF
در اینجا، فرآیند ذخیره یک فایل Notepad(Notepad) را در زیر توضیح خواهیم داد :
- فرمت PDF.
- فرمت HTML.
1] فایل Notepad را در قالب PDF ذخیره کنید(PDF)
با استفاده از قابلیت Microsoft Print to PDF می توانید یک فایل Notepad را به صورت (Notepad)PDF ذخیره کنید . این یک ویژگی داخلی در ویندوز(Windows) است که به کاربران امکان می دهد اسناد خود را از یک فرمت به PDF تبدیل کنند .

مراحل ذکر شده در زیر را دنبال کنید:
- Notepad را اجرا کنید و فایل خود را در آن باز کنید.
- اکنون به « File > Print » بروید. همچنین می توانید Ctrl + P را روی صفحه کلید خود فشار دهید. یک پنجره چاپ جدید باز می شود که گزینه های مختلف را نشان می دهد.(Print)
- باید از لیست گزینه Microsoft Print to PDF را انتخاب کنید.
- روی دکمه Print کلیک کنید.
- فایل خود را نامگذاری کنید، پوشه مورد نظر را برای ذخیره آن انتخاب کنید و روی دکمه Save کلیک کنید.
با این کار فایل متنی شما در قالب PDF ذخیره می شود. می توانید آن را در یک پی دی اف(PDF) خوان اختصاصی مانند Adobe یا مرورگر وب خود باز کنید.
2] فایل Notepad را با فرمت HTML ذخیره کنید(HTML)
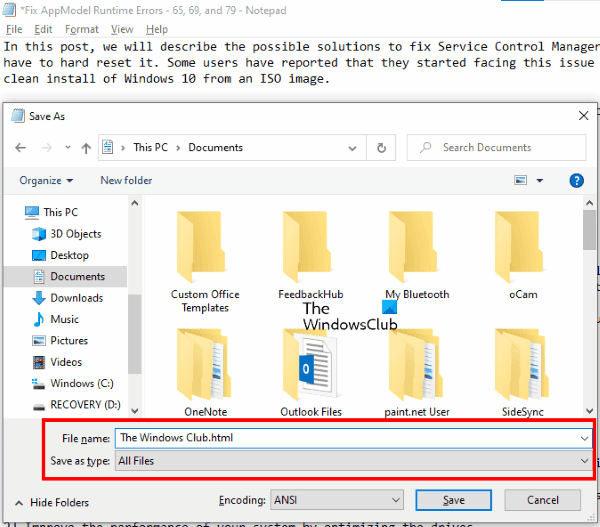
برای ذخیره یک فایل Notepad به صورت (Notepad)HTML ، فقط باید پسوند آن را در حین ذخیره آن تغییر دهید. بیایید ببینیم چگونه این کار را انجام دهیم:
- Notepad را روی سیستم خود راه اندازی کنید و یک فایل متنی در آن باز کنید.
- اکنون به « File > Save As » بروید. یا، به سادگی می توانید Ctrl + Shift + S را روی صفحه کلید خود فشار دهید. با این کار پنجره Save As باز می شود.(Save As)
- روی(Click) منوی کشویی مجاور نوع ذخیره به عنوان(Save as type) کلیک کنید و همه فایل ها را(All files) انتخاب کنید .
- html را در انتهای نام فایل تایپ کنید و روی دکمه Save کلیک کنید.
با این کار فایل متنی شما در قالب HTML ذخیره می شود. روی فایل ذخیره شده دوبار کلیک کنید(Double-click) و در مرورگر وب پیش فرض شما باز می شود.
خودشه.
پست های مرتبط(Related posts) :
- تفاوت بین Notepad، WordPad و Word(Difference Between Notepad, WordPad, and Word) .
- نحوه قرار دادن Sticky Note یا Notepad روی دسکتاپ .
Related posts
Set Notepad++ به عنوان default editor برای فایل های .xml در Windows 11/10
چگونه Notepad را در Windows 10 حذف یا دوباره نصب کنید
چگونه به جای Notepad با Notepad++ در Windows 10
Dark Mode Black Notepad برای Windows 10
WordPad or Notepad در Windows 10 گم شده است
Notepad در Windows 10 باز نمی
Windows.edb file در Windows 10 است
چگونه به رفع Disk Signature Collision problem در Windows 10
چگونگی فعال کردن و یا Disable Archive Apps feature در Windows 10
CPU در حال اجرا نیست در speed or capacity کامل در Windows 11/10
دستگاه HDMI playback در Windows 10 نشان داده نمی شود
چگونه برای استخراج و Save PDF Metadata در Windows 11/10
چگونه برای اضافه کردن یک Trusted Site در Windows 10
چگونه برای اضافه کردن Group Policy Editor به Windows 10 Home Edition
چگونه برای اندازه گیری Reaction Time در Windows 11/10
نحوه تغییر پیش فرض Webcam در کامپیوتر Windows 10
Best رایگان Timetable software برای Windows 11/10
Microsoft Intune همگام سازی نمی؟ Force Intune به همگام در Windows 11/10
Adjust Monitor خود را برای بهتر screen resolution در Windows 10
چگونه به ادغام چندین عکس را به یک PDF در Windows 11/10
