خطاهای آپدیت ویندوز 0x800705b4، 0x8024402f یا 0x8024002e [رفع شده]
هنگام بهروزرسانی رایانه شخصی ویندوز 11/10، اگر پیام خطایی دریافت کردید - مشکلاتی در نصب بهروزرسانیها وجود داشت، اما بعداً در ویندوز 10 (Windows 10)دوباره امتحان میکنیم(There were some problems installing updates, but we’ll try again later) ، سپس این پست ممکن است به شما کمک کند. کدهای خطای همراه می تواند یکی از این موارد باشد - 0x800705b4 ، 0x8024402f ، 0x8024002e ، و غیره.
مشکلاتی در نصب بهروزرسانیها وجود داشت
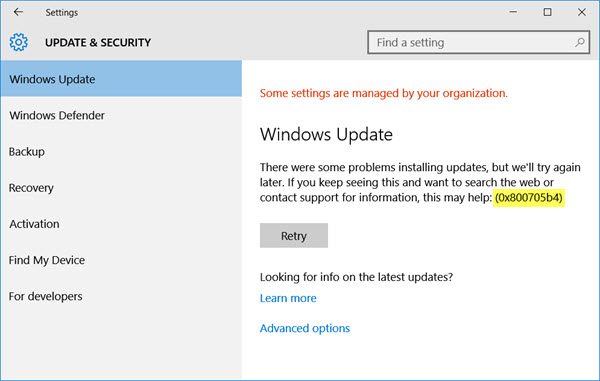
من اخیراً هنگام به روز رسانی ویندوز (Windows )Dell XPS خود که مدت زیادی بود آن را به روز نکرده بودم با این مشکل مواجه شدم. این کاری بود که من انجام دادم و این چیزی بود که به من کمک کرد. امیدوارم به شما هم کمک کند.
رفع خطاهای به روز رسانی ویندوز(Fix Windows Update) 0x800705b4، 0x8024402f یا 0x8024002e
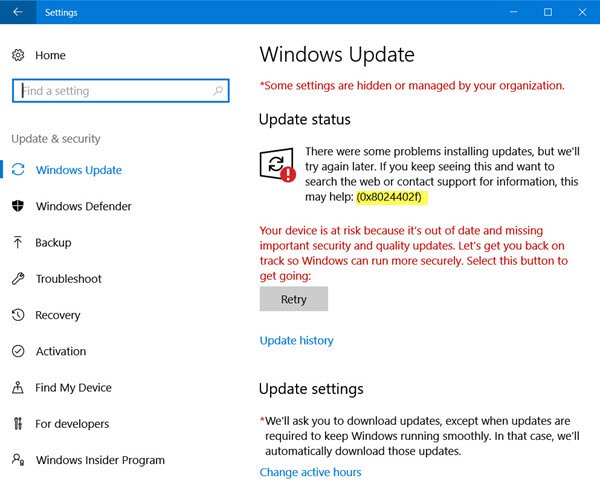
1] محتویات پوشه SoftwareDistribution را پاک کنید(SoftwareDistribution)
Windows Explorer را باز کنید و به C:\Windows\SoftwareDistribution بروید . اکنون تمام محتویات پوشه SoftwareDistribution را حذف کنید(delete all the contents of the SoftwareDistribution folder) . پوشه SoftwareDistribution(SoftwareDistribution folder) در سیستم عامل ویندوز ، پوشه ای است که در دایرکتوری (Windows)ویندوز(Windows) قرار دارد و برای ذخیره موقت فایل هایی استفاده می شود که ممکن است برای نصب Windows Update روی رایانه شما لازم باشد.
2] Windows Update Troubleshooter را (Windows Update Troubleshooter)اجرا(Run) کنید
در مرحله بعد، Windows Update Troubleshooter را اجرا کنید . عیبیاب اجرا میشود و تلاش میکند تا اگر مشکلی وجود دارد که کامپیوتر شما را از دانلود و نصب بهروزرسانیهای ویندوز(Windows Updates) باز میدارد، شناسایی کند.
همچنین می توانید عیب یاب آنلاین مایکروسافت را(Microsoft’s online troubleshooter) برای رفع خطاهای (Errors)به روز رسانی ویندوز اجرا(Windows Update) کنید . این کدهای خطا مانند 0x80073712، 0x800705B4، 0x80004005، 0x8024402F، 0x80070002، 0x80070643، 0x80070003، 0x80070003، 0x80070003، 0x80070003، 0x80070003، 0x80070002، 0x807، 0x807، 0x8004، 0x8004005، 0x800705B4، 0x80004005(0x80070422) ، و غیره
3] Windows Update(Run Windows Update) را در حالت Clean Boot اجرا کنید(Clean Boot State)
پس از انجام این کار، Windows Update را در حالت Clean Boot(run Windows Update in Clean Boot State) اجرا کنید. برای انجام این کار، باید رایانه شخصی ویندوز(Windows) خود را در حالت Clean Boot بوت(Clean Boot State) کنید. این پست نحوه اجرای Clean Boot را به(how to perform Clean Boot) شما نشان می دهد .
هنگامی که کامپیوتر را با بوت تمیز راه اندازی می کنید، کامپیوتر با استفاده از حداقل مجموعه ای از درایورها و برنامه های راه اندازی از پیش انتخاب شده شروع به کار می کند. بنابراین می بینید که فقط حداقل گروهی از برنامه های سیستم مورد نیاز بارگذاری شده اند و بنابراین هیچ چیزی برای تداخل در روند Windows Update وجود ندارد.
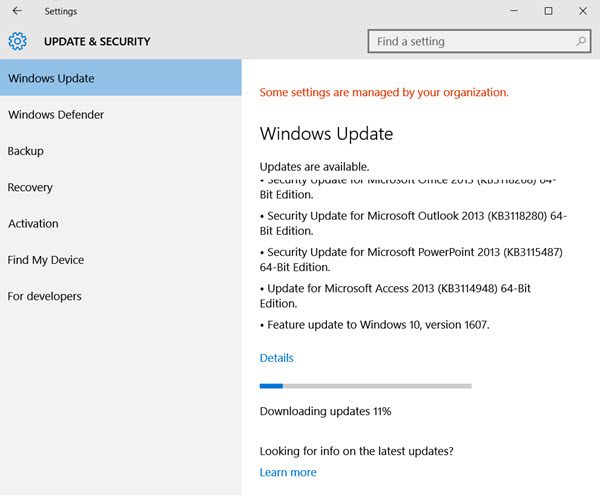
من این کار را انجام دادم و توانستم به روز رسانی (Updates)ویندوز را روی رایانه شخصی (Windows) ویندوز(Windows) خود نصب کنم . امیدوارم به شما هم کمک کند.
اگر Windows Update نصب(Windows Update fails to install) نشد و به پیشنهادات عیبیابی بیشتری نیاز دارید، این پست را ببینید.
Related posts
Fix Windows Update error 0x80070422 در ویندوز 10
Fix Windows Update error 0x8e5e03fa در ویندوز 10
Fix ویندوز 10 Update Error 0x800703F1
New ویژگی های Windows 10 version 20H2 October 2020 Update
Fix دکمه مسائل مربوط به Windows Update page
Fix Windows Update error 0x80096004 در ویندوز 11/10
ویندوز 10 Update Servicing Cadence توضیح داد
Fix Windows Update Error 0x800703ee
Windows Update نصب نشد یا در Windows 11/10 دانلود نشد
چگونه Fix Windows Update Error 0xc1900201
Fix Windows Update Error Code 0x80080008
بهترین شیوه برای بهبود Windows Update installation بار
جایی که برای پیدا کردن و نحوه خواندن Windows Update log در Windows 11/10
Fix Windows Update Error C8000266؟
ویندوز 10 را نگه می دارد ارائه و یا نصب همان Update
چگونه به رفع Windows Update Error Code 0x8024402c
Fix Error 0x80072efe بر روی ویندوز 10 Update Assistant
چگونه برای تنظیم مجدد Windows Update قطعات در Windows 11/10
ویندوز Update Error 0X800B0101، Installer با خطا مواجه شد
چگونه به Fix Windows Update Error Code 80244010
