Profile Manager را در Google Chrome در ویندوز 11/10 غیرفعال کنید
ایجاد نمایه های مجزا در یک مرورگر وب می تواند اهداف مختلفی را دنبال کند. به عنوان مثال، یک نمایه می تواند برای کار و دیگری برای بازی استفاده شود. این به شما کمک می کند تا وظایف خود را به راحتی تقسیم کنید. مرورگرهایی مانند گوگل کروم(Google Chrome) می توانند به کاربران اجازه ایجاد و مدیریت پروفایل های جداگانه را بدهند. نکته مثبت این ویژگی این است که می توانید در حین ورود به حساب های مختلف به چندین پروفایل دسترسی داشته باشید. گوگل کروم(Google Chrome) اکنون قابلیت مدیر نمایه(Profile Manager) را به طور پیش فرض فعال کرده است. بگذارید ببینیم اگر احساس میکنید که نیازی به آن ندارید، چگونه میتوانید آن را غیرفعال کنید.
Profile Manager را در کروم غیرفعال کنید
این ویژگی در مرورگر کروم(Chrome) روشی مفید برای دستکاری چندین حساب Google در یک دستگاه واحد است. منوی جدیدی در نزدیکی دکمههای نوار عنوان اضافه میکند که به شما امکان میدهد همه کاربران حاضر در Google Chrome را مدیریت کنید . اگر اینترنت(Internet) را به عنوان مهمان مرور کنید، این حالت وبسایتهای بازدید شده را در تاریخچه مرورگر ذخیره نمیکند و هیچ اطلاعات شخصی، کوکیها را در رایانه ذخیره نمیکند.
وقتی فعال شود، میبینید که یک منوی آواتار جدید بهعنوان بخشی از نوار عنوان پنجره اصلی Chrome قابل مشاهده است. (Chrome)اگر روی گزینه منو کلیک کنید، فهرستی از حسابهای کاربری Google که به مدیر نمایه کروم(Chrome) وارد شدهاند را مشاهده خواهید کرد.
Google Chrome را باز کنید و chrome://flags/ در نوار آدرس تایپ کنید و Enter را فشار دهید .
با این کار صفحه تنظیمات پیشرفته باز می شود.
اکنون کلیدهای "Ctrl+F" را به صورت ترکیبی فشار دهید تا کادر Find اجرا شود و موارد زیر را در کادر Find وارد کنید:
فعال کردن مدیریت پروفایل جدید
شما به گزینه - Enable new profile management system هدایت خواهید شد.(Enable new profile management system.)
این تنظیم سیستم مدیریت نمایه جدید، از جمله خروج از نمایه و رابط کاربری جدید منوی آواتار را فعال یا غیرفعال می کند.
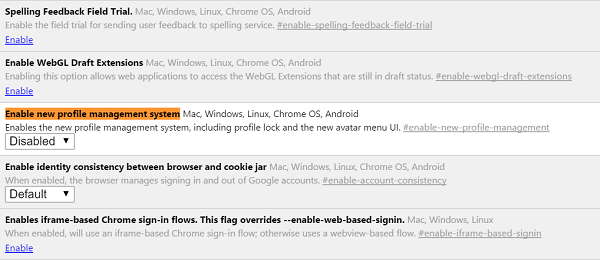
از منوی کشویی، "Disabled" را انتخاب کنید تا آن را غیرفعال کنید. از نسخه های اخیر به طور پیش فرض در Chrome فعال است.(Chrome)
از شما خواسته می شود که Chrome را دوباره راه اندازی کنید. دکمه "Relaunch Now" را فشار دهید.
از طرف دیگر، می توانید میانبرهای مخصوص نمایه ایجاد کنید تا فوراً آنها را بارگیری کنید. دستور -no-remote -P "profile name" نمایه (-no-remote -P “profile name”)کروم(Chrome) "profile name" را در یک نمونه جدید بارگیری می کند و پنجره کروم(Chrome) را مستقل از سایر نمونه های باز مرورگر باز می کند.
برای این کار روی میانبر مرورگر کروم(Chrome) در صفحه دسکتاپ کلیک راست کرده و از لیست گزینه های نمایش داده شده گزینه Properties را انتخاب کنید.
سپس، قسمت مورد نظر را در زیر میانبر جستجو کنید و خط را به انتهای آن اضافه کنید. به یاد داشته باشید(Remember) که بین انتهای مسیر و دستور کاراکتر فاصله بدهید.
به عنوان مثال، " C:\Program Files Google\Chrome\applications\chrome.exe” -P “testprofile -no-remote ".
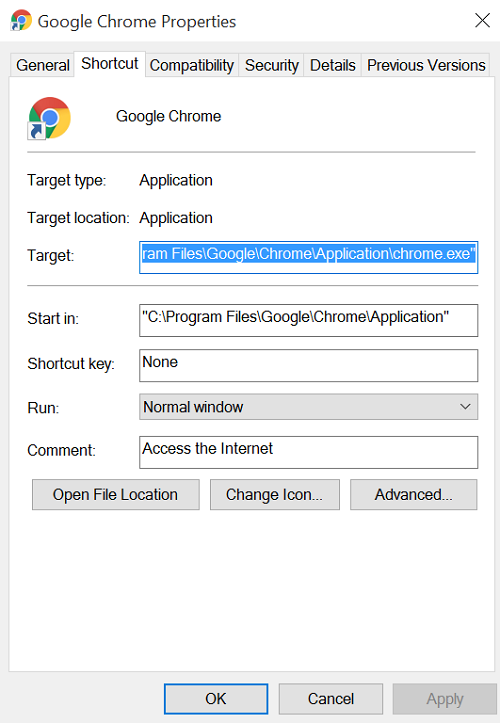
این اقدام پس از تأیید، نمایه آزمایشی(testprofile) نمایه کروم(Chrome) را در یک نمونه جدید بارگیری می کند.
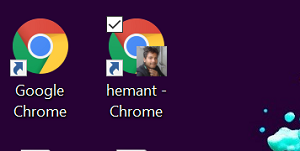
این ویژگی از نظر عملکرد بسیار شبیه به Private/Incognito Browsing در مرورگرهای وب است، با این تفاوت که شما همچنین گزینه ای برای جابجایی سریع بین حساب های کاربری Google از طریق منوی پنجره دارید.
Related posts
Google Chrome برنامه های افزودنی در Windows 10 کار نمی کنند
Fix Keyboard در Google Chrome در Windows 10 کار نمی کند
Fix Google Chrome lagging و آهسته در Windows 11/10 آهسته است
Open و استفاده از Chrome Task Manager در Windows 10
Fix Google Chrome screen مثل نور سوسو موضوع در Windows 10
نحوه مسدود کردن کوکی های شخص ثالث در Chrome، Firefox، Edge و Opera
چگونه به قطع یک تب در Chrome، Firefox، Microsoft Edge و Opera
Go incognito با shortcut key در Chrome، Edge، Firefox و Opera
نحوه نصب Google Chrome با استفاده از Windows PowerShell
Twitch در Chrome در Windows 10 کار نمی کند
Fix RESULT_CODE_HUNG error در Microsoft Edge در Windows 10
چگونه به auto update غیر فعال کردن در Chrome & Firefox در Windows 10
چگونه برای تغییر search engine در Chrome برای Windows، MacOS و Android و iOS
چگونه برای تغییر default browser در Windows 11
چگونه برای بازگرداندن Chrome Top Toolbar گمشده در Windows 11/10؟
Incognito Mode در Chrome در Windows 10 گم شده است
Make InPrivate or Incognito shortcuts برای Firefox، Chrome، Edge، Opera یا Internet Explorer
چگونه شروع و استفاده از Google Chrome در Application Mode در Windows 10
کوکی ها کجا هستند که در Windows 10 ذخیره می شوند برای همه مرورگرهای اصلی؟
Restart Chrome، Edge or Firefox بدون از دست دادن زبانه ها در Windows 11/10
