تب ابزار رسم در نوار مایکروسافت آفیس وجود ندارد؟ به این ترتیب آن را اضافه کنید!
مایکروسافت آفیس(Microsoft Office) دارای ویژگی معروف به Draw است، اما همه از آن اطلاعی ندارند و دلیلی برای آن وجود دارد. ببینید، این گزینه به طور خودکار خود را به کاربران دارای صفحه نمایش لمسی سیستم کامپیوتری ویندوز 10(Windows 10) نشان می دهد و از کسانی که صفحه نمایش لمسی ندارند پنهان می شود.
حال، اگر علاقه مند به ترسیم چیزی در سند Word خود هستید(drawing something in your Word document) ، اما به دلایلی، تب Draw(Draw tab is missing) در نوار روبان(Ribbon) وجود ندارد ، مراحل بعدی چیست؟ خب، نیازی به تسلیم نشدن و استفاده از ابزاری متفاوت نیست، زیرا در این مقاله قصد داریم توضیح دهیم که چه کاری انجام دهیم.
تب ابزار Draw(Add Draw Tool Tab) را به نوار (Ribbon)مایکروسافت آفیس اضافه کنید(Microsoft Office)
نگران نباشید(Worry) ، کار ساده است. بنابراین، انجام آن زمان زیادی نمی برد، بنابراین بدون توضیح بیشتر، بیایید در مورد چگونگی حل این مشکل صحبت کنیم.

اولین قدمی که باید در اینجا انجام دهید این است که برنامه مایکروسافت آفیس(Microsoft Office) انتخابی خود را باز کنید - به عنوان مثال. ورد(Word) ، اکسل(Excel) یا پاورپوینت(PowerPoint) .
(Bear)به خاطر داشته باشید که برگه Draw در همه نرمافزارهای Suite موجود است، بنابراین نرمافزاری را که آماده طراحی آن هستید، فعال کنید.
تب Microsoft Word Draw وجود ندارد؟
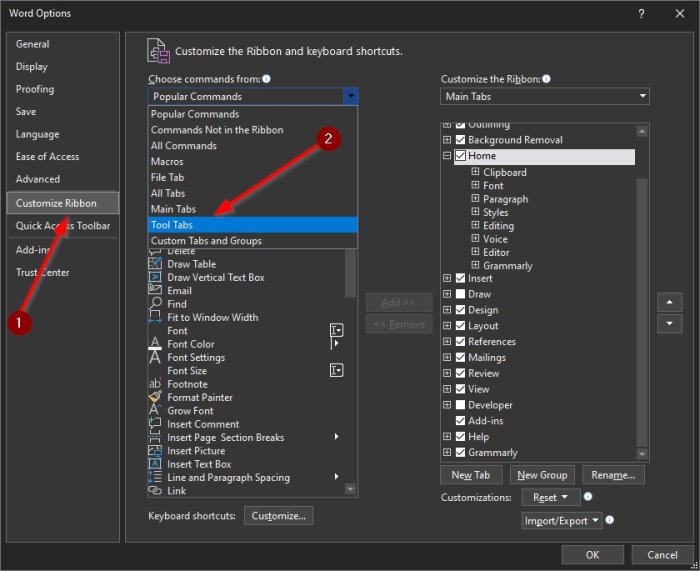
پس از باز کردن سند، برنامه این است که نوار(Ribbon) را سفارشی کنید تا تب Draw اضافه شود.(Draw)
برای انجام این کار، روی قسمت خالی نوار (Ribbon)کلیک راست(right-click) کرده و از آنجا، Customize the Ribbon را انتخاب کنید تا پنجره جدیدی باز شود.
از طرف دیگر، میتوانید با کلیک بر روی File > Options > Customize the Ribbonگزینهها(Options) را باز کنید ، و تمام.
تب Draw را به نوار اصلی اضافه کنید

کار بعدی که در اینجا باید انجام دهید این است که برگه Draw را به برگه (Draw)اصلی(Main) در نوار(Ribbon) اضافه کنید ، و این کار به سرعت انجام می شود.
ببینید، پس از باز کردن بخش Customize the Ribbon ، لطفاً روی منوی کشویی(dropdown menu) زیر Choose commands from کلیک کنید . پیشنهاد میکنیم گزینهای را انتخاب کنید که میگوید Tool Tab ، سپس به Ink Tools بروید .
Draw را انتخاب کنید ، سپس روی دکمه Add در وسط کلیک کنید تا آن را به برگه اصلی(Main Tab) فشار دهید . در برخی شرایط، ابزار Draw از قبل در (Draw)برگه اصلی(Main Tab) وجود دارد و تنها کاری که باید انجام دهید این است که کادر را علامت بزنید تا آن را فعال کنید.
کار(Complete) را با کلیک بر روی دکمه OK در پایین انجام دهید و بلافاصله Draw باید روی نوار(Ribbon) قابل مشاهده و آماده استفاده باشد.
Related posts
نحوه استفاده از Measurement Converter در Microsoft Office
نحوه قرعه کشی در Microsoft Word با استفاده از ابزار Draw Tab
نحوه تغییر رنگ سند سند در برنامه های Microsoft Office
چگونه به فعال کردن و استفاده از سوژه متحرک از روبرو Hand در Microsoft Office apps
Microsoft Word را متوقف کرده است کار [حل شد]
4 Ways برای وارد کردن Degree Symbol در Microsoft Word
نحوه تنظیم تصویر پس زمینه برای Microsoft Word
نحوه تغییر جهت تمام صفحات در یک سند Microsoft Word
نحوه باز کردن اسناد در مایکروسافت ورد برای اندروید
برخی از بهترین فونت خط شکسته در Microsoft Word چیست؟
رفع عدم کارکرد غلط املا در مایکروسافت ورد
نحوه درج یک خط در Word
نحوه درج PDF به یک Word Document
رفع خطای مجوز فایل Word در ویندوز 10
4 روش برای تراز کردن متن در Microsoft Word
5 Ways برای وارد کردن Square Root Symbol در Word
چگونه در اسناد Word در دو، سه یا چند ستون بنویسم؟
نحوه قالب بندی متن در Microsoft Office Word برای اندروید
چگونه برای راه اندازی 1 اینچ Margins در Microsoft Word
27 بهترین جایگزین برای Microsoft Word
