ویندوز نمی تواند فایل های مورد نیاز را نصب کند، کد خطا 0x8007025D
اگر وقتی میخواهید ویندوز 10 را با یک بهروزرسانی ویژگی جدید بهروزرسانی(update Windows 10 with a new Feature Update) کنید، با کد خطای 0x8007025D(error code 0x8007025D) با پیغام خطای همراه مواجه میشوید که ویندوز نمیتواند فایلهای مورد نیاز را نصب کند(Windows cannot install required files) ، این پست برای کمک به شما در نظر گرفته شده است. در این پست، دلایل احتمالی این خطای بهروزرسانی را شناسایی میکنیم و همچنین راهحلهایی ارائه میکنیم که میتوانید برای کاهش این مشکل به شما کمک کند.
هنگامی که به روز رسانی ناموفق است، پیام خطای زیر را دریافت خواهید کرد:
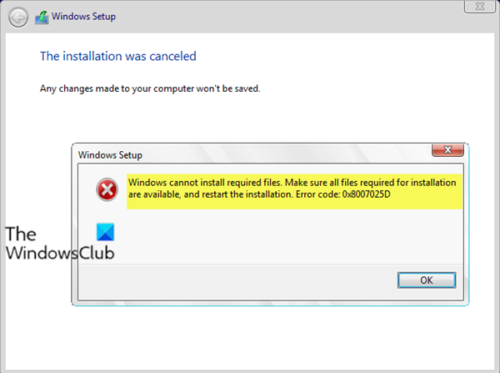
Windows Setup
Windows cannot install required files. Make sure all files required for installation
are available, and restart the installation. Error code: 0x8007025D
در بررسی، کد خطا 0x8007025D(error code 0x8007025D) = ERROR_BAD_COMPRESSION_BUFFER ، که به بافر مشخص شده ترجمه میشود حاوی دادههای نادرست است.
USB 3.0 از حالت وقفه با سیگنال پیام (MSI)(Message Signaled Interrupt (MSI)) برای ارتباط با سیستم استفاده می کند. در حالی که(Whereas) USB 2.0(USB 2.0) از سیستم بسیار قدیمی تر درخواست وقفه (IRQ)(Interrupt Request (IRQ)) استفاده می کند. یکی از ویژگیهای سیستم جدید MSI که دستگاههای USB 3.0 از آن استفاده میکنند، مدیریت ناهمزمان انتقال داده بین دستگاه و سیستم است. این به یک بافر نیاز دارد که از طریق آن داده ها با سرعت داده های بالا به آن منتقل می شود، که سپس توسط سیستم رمزگشایی می شود. اگر در طول فرآیند بهروزرسانی ویژگی، خطای 0x8007025D را دریافت کردید، احتمالاً دستگاههای PNY شما دادههای بد یا خراب را به بافرها ارسال میکنند، بافرهای دستگاه شما خفه شده است یا دستگاه شما نمیتواند دادهها را به درستی رمزگشایی کند.
(Corrupt)داده های خراب در درایو USB به این معنی است که این داده ها نمی توانند به درستی رمزگشایی شوند، بنابراین این خطا ایجاد می شود. داده های خراب(Corrupt) ممکن است از فایل تصویر ISO خراب استفاده شده برای ایجاد درایو (ISO)USB قابل بوت باشد. اگر فایلی که باید کپی شود مفقود یا خراب باشد، با این خطا مواجه خواهید شد. این مشکل همچنین ممکن است از یک فلش مموری بد ناشی شود که در یک بخش خاص ناخوانا است. در مواردی که ممکن است دستگاه USB دیگری را که به عنوان درایو دیسک دیگری خوانده میشود وصل کرده باشید، دادههای ارسال شده به بافر توسط این دستگاهها ممکن است باعث ایجاد خطا شود.
همچنین اگر HDD یا SSD دارای سکتور یا رکورد بدی باشد و نصب ویندوز(Windows) سعی کند فایل ها را در این فضا کپی کند، یک خطا به بافر برگردانده می شود که به نوبه خود خطای 0x8007025D را نشان می دهد. رم(RAM) ضعیف نیز احتمالاً دلیل این خطا است. اگر داده ها در بخش بدی از RAM کپی شوند ، فناوری بافر یک خطا دریافت می کند، بنابراین خطای 0x8007025D نمایش داده می شود.
چرا ویندوز نمی تواند فایل های مورد نیاز را نصب کند؟
این خطا هنگام نصب مجدد یا به روز رسانی سیستم عامل رخ می دهد. اگر رسانه نصب شما آسیب دیده باشد، این مشکل ممکن است رخ دهد. مطمئن شوید که دیسک DVD شما آسیبی ندیده است. می توانید یک رسانه نصب در درایو فلش USB ایجاد کنید و دوباره (USB)ویندوز(Windows) را نصب کنید.
چگونه کد خطا 0x8007025D را(Error Code 0x8007025D) در ویندوز(Windows) برطرف کنیم؟
اولین کاری که باید انجام دهید این است که Windows Update Troubleshooter را اجرا کنید و ببینید آیا این مشکل برطرف می شود یا خیر. رم(RAM) خود را عیب یابی کنید . همچنین می توانید بایوس(BIOS) خود را بررسی و به روز کنید . اگر کار نکرد، میتوانید یک تصویر قابل بوت ویندوز 10(Windows 10) را در فلش مموری دیگر ایجاد کنید.
ویندوز نمی تواند فایل های مورد نیاز را نصب کند، خطای 0x8007025D(Error 0x8007025D)
اگر با این مشکل مواجه هستید، میتوانید راهحلهای پیشنهادی ما در زیر را بدون ترتیب خاصی امتحان کنید و ببینید آیا این به حل مشکل کمک میکند یا خیر.
- هر دستگاه خارجی را از برق جدا کنید
- حجم هارد دیسک(HDD) یا SSD را کاهش دهید و آن را فرمت کنید
- (Download)یک تصویر ISO(ISO) جدید ویندوز 10 را (Windows 10) دانلود کنید و یک درایو قابل بوت در USB دیگری ایجاد کنید
- یک تشخیص حافظه روی RAM خود اجرا کنید و یک (RAM)حافظه RAM(RAM) بد (در صورت وجود) را جایگزین کنید.
بیایید نگاهی به شرح فرآیند درگیر در رابطه با هر یک از راه حل های ذکر شده بیندازیم.
1] دستگاه های خارجی را از برق جدا کنید
این راه حل مستلزم آن است که تمام دستگاه های USB و سایر دستگاه های جانبی از جمله کابل اینترنت را از برق جدا کنید. اکثر اوقات هنگام نصب ویندوز(Windows) به دلیل درایورهای سخت افزاری بد یا قدیمی بودن درایورها، خطای 0x8007025D رخ می دهد.
همچنین مشخص می شود که پس از کپی کردن فایل ها در رایانه، نصب ویندوز(Windows) ممکن است دیگر به درایو USB شما نیاز نداشته باشد. فقط(Just) درایو خود را از برق بکشید و ببینید که آیا نصب از همان جایی که متوقف شد ادامه می یابد یا خیر.
اگر همچنان با خطا مواجه هستید، راه حل بعدی را ادامه دهید.
2] اندازه فضای دیسک HDD یا SSD را (SSD)کاهش(Reduce) داده و آن را فرمت کنید
برای نصب ویندوز 10(Windows 10) فقط به 20 گیگابایت فضا نیاز دارید . بنابراین، اگر هنگام نصب بهروزرسانی ویژگی جدید از درایو USB(installing the new feature update from USB drive) با این خطا مواجه شدید ، میتوانید پارتیشن نصب خود را به حدود 125 گیگابایت کاهش دهید. این احتمال خراب شدن فضایی که در آن کپی می کنید را کاهش می دهد.
پس از انتخاب گزینه Custom Install ویندوز 10 می توانید با کلیک بر روی گزینه Extend فضای دیسک را کاهش دهید. البته مطمئن(Make) شوید که هارد شما سالم است و به هیچ وجه آسیبی ندیده است.
اگر یک نصب تمیز انجام می دهید، مطمئن شوید که پارتیشنی را که می خواهید روی آن نصب کنید فرمت کنید. این بخش ها و رکوردهای بد را از بین می برد. می توانید با کلیک بر روی گزینه F ormat پارتیشن(ormat) را فرمت کنید و پس از انتخاب گزینه Custom Install به فرمت بپذیرید.(Custom Install)
پس از آن(Afterward) ، دوباره نصب را امتحان کنید. اگر مشکل همچنان ادامه داشت، می توانید راه حل بعدی را ادامه دهید.
3] یک تصویر ISO جدید ویندوز 10 را (Windows 10)دانلود(Download) کنید و یک درایو قابل بوت در USB دیگری ایجاد کنید
این احتمال وجود دارد که تصویر ISO(ISO) ویندوز 10 که دانلود کرده اید دارای یک فایل خراب باشد که رمزگشایی یا کپی نشود. کاملاً ممکن است که فایل از درایو USB یا دیسک گم شده باشد، به خصوص اگر فایل را از طریق ایجاد تصویر دانلود کرده باشید.
علاوه بر این، ممکن است درایو USB شما خراب باشد یا قسمتی غیرقابل خواندن داشته باشد، سپس فناوری بافر این خطا را شناسایی می کند و پیام خطای 0x8007025D را دریافت می کنید - ویندوز نمی تواند فایل های مورد نیاز را نصب کند(0x8007025D – Windows cannot install required files ) .
در این راه حل، باید یک تصویر ISO جدید ویندوز 10 را دانلود کنید(download a fresh Windows 10 ISO image) ، یک درایو قابل بوت را در درایو USB دیگری ایجاد کنید(create a bootable drive on another USB drive) و سپس نصب را دوباره امتحان کنید. اگر نصب همچنان با خطا انجام نشد، راه حل بعدی را ادامه دهید.
اگر قبلاً از USB 3.0 استفاده می کردید، می توانید از درگاه USB 2.0(USB 2.0) استفاده کنید زیرا از فناوری متفاوتی از USB 3.0 برای خواندن داده ها استفاده می کند.
4] تشخیص حافظه را روی رم خود (RAM)اجرا کنید و حافظه (Run)رم(RAM) بد را جایگزین کنید (در صورت وجود)
ممکن است با این پیغام خطا مواجه شده باشید زیرا راه اندازی ویندوز 10(Windows 10) ترجیح می دهد در صورت یافتن رم(RAM) بد، ویندوز(Windows) را روی دستگاه شما نصب نکند تا اینکه همیشه پس از نصب از کار بیفتد.
بنابراین، اگر دو حافظه رم(RAM) دارید ، هر کدام حداقل 1 گیگابایت، میتوانید یکی از آنها را حذف کرده و نصب را امتحان کنید (اگر اولی با خطا مواجه شد، تعویض کنید). همچنین میتوانید با استفاده از ابزار تشخیصی حافظه(Memory Diagnostics Tool) داخلی، خطاهای RAM را بررسی کنید . رم(RAM) بد را جایگزین کنید(Replace) و سپس دوباره نصب کنید.
Hopefully, one of these solutions will work for you!
Related posts
چگونه به رفع Windows Update Error Code 0x80070012
چگونه به Fix Windows Update Error Code 80244010
Windows Update با Error Code 0x8024004a نصب نشد
چگونه به رفع Error Code 0x80190194 - 0x90019 بر روی ویندوز
Fix Windows Update Error Code 0x800700c1
Fix Windows Update Error Code 0xd0000034
Fix ویندوز 10 Update Error 0x800703F1
ویندوز Update Error 0X80073BC3، 0x8007002، 0x80073b92 - 0x20009
Windows Update دانلود یا نصب نصب نشده، Error 0x80070543
چگونه به رفع Windows Update Error Code 643 - .NET Framework
Fix Windows Update Error 0x80246010 بر روی ویندوز 10
Fix Windows Update Error 0x80245006 در Windows 11 یا ویندوز 10
ویندوز 10 Feature Update موفق به نصب Error 0x8007371b
Update error 80072EFE ویندوز بر روی ویندوز 10
Fix Windows Update Error 0x8024a000 در ویندوز 10
Fix Windows Update Error 0x800f0989 در ویندوز 11/10
Fix Windows Server Update Services Error Code 0x80072EE6
Fix Windows Update Error C8000266؟
چگونه به رفع Windows Update Error 0xc1900223
چگونه به Fix Windows 10 Update Error 0x8007042B
