بافر، عملکرد و سرعت YouTube را بهبود بخشید
یوتیوب(YouTube) 15 سال است که وجود دارد، و هنوز هیچ وب سایت ویدئو محور دیگری ابزار لازم برای رقابت موثر با این پلتفرم بزرگ را ندارد. در حالی که افرادی مانند فیس بوک(Facebook) در تلاش هستند تا IGTV را در رقابت قرار دهند، اما راه درازی برای تبدیل شدن به یک گزینه مناسب برای اکثر افراد در پیش دارد.

بافر(Improve YouTube Buffering) ، عملکرد(Performance) و سرعت YouTube را بهبود بخشید(Speed)
وبسایتهای پخش ویدیوی زیادی وجود دارد، و یوتیوب(YouTube) بدون شک پراستفادهترین وبسایت ویدیویی در این سیاره است. اما اخیراً مشکلاتی با بافر یوتیوب داشتم. (YouTube)من یک اتصال بسیار مناسب دارم، اما همچنان، یوتیوب کند کار میکرد(YouTube was running slow)(YouTube was running slow) و ویدیوها برای همیشه بافر میشوند. زمانی که میخواهید چیزی واقعا مهم را تماشا کنید، میتواند ناامیدکننده باشد. به جز یوتیوب(YouTube) ، همه سایتهای پخش جریانی دیگر به خوبی کار میکردند - به عنوان مثال، Metacafe ، Vimeo ، و غیره. بنابراین تصمیم گرفتم عیبیابی انجام دهم تا ببینم آیا میتوانم این مشکل را حل کنم و بافر، عملکرد و سرعت YouTube را بهبود ببخشم.(YouTube)
چگونه ویدیوهای یوتیوب(YouTube) را سریعتر بارگذاری کنیم
در حال حاضر، YouTube بهترین گزینه ما برای محتوا است، بنابراین وقتی ویدیوها در YouTube به طور منظم شروع به بافر شدن می کنند، چه کار کنیم؟
در بسیاری از موارد، مشکلات بافر و عملکرد کلی ربطی به سرعت اتصال اینترنت شما ندارد. گاهی اوقات، عوامل کاملاً متفاوت هستند، به همین دلیل است که ما تصمیم گرفتیم در مورد مسائل جایگزین در مورد اینکه چرا ویدیوهای شما بارگذاری سختی دارند، بحث کنیم.
در این مقاله چندین راه برای کاهش مشکلات هنگام تماشای ویدیوهای YouTube(YouTube) توضیح داده می شود. همه آنها را امتحان کنید تا ببینید کدام یک بهتر عمل می کند یا شما.
- YouTube DNS
- کیفیت ویدیو را تغییر دهید
- محدود کردن پهنای باند قابل رزرو را فعال کنید
- ترفند استثناء فایروال
اجازه دهید این وضعیت را با جزئیات بیشتری مورد بحث قرار دهیم.
1] یوتیوب DNS

یکی از بهترین راهها برای بهبود بافر هنگام پخش ویدیو، تغییر DNS به DNS ارائهشده توسط Google است. استفاده از این OpenDNS ، در برخی موارد، می تواند کمک زیادی کند.
خوب، بنابراین اولین کاری که باید در اینجا انجام دهید این است که به Control Panel مراجعه کنید و برای انجام این کار، ابتدا باید از طریق کادر جستجو، Control Panel را جستجو کنید و از آنجا به جلو حرکت کنید. (Control Panel)پس از باز کردن پانل، از لیست Network and Internet را انتخاب کنید، سپس روی Network and Sharing Center کلیک کنید .
راه دیگر برای رسیدن به آنجا این است که روی نماد متصل به Wi-Fi در (Wi-Fi)نوار وظیفه(Taskbar) کلیک راست کنید، سپس تنظیمات Open Network & Internet را انتخاب کنید. (& Internet)حالا از پنجره سمت چپ روی Change adapter settings کلیک کنید ، سپس از آنجا روی یکی از شبکه ها کلیک راست کنید و حتماً روی Internet Protocol version 4 (TCP/IPv4) دوبار کلیک کنید .
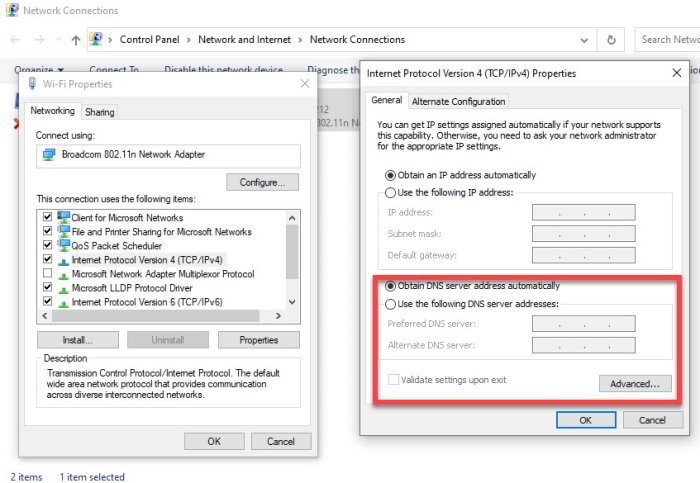
بعد، بخش را جستجو کنید، از آدرسهای سرور DNS زیر استفاده کنید و آن را انتخاب کنید. (Use)از آنجا، گزینه های زیر باید شبیه به این باشند:
- سرور DNS ترجیحی: 208.67.222.222
- سرور DNS جایگزین: 208.67.220.220
در نهایت، روی دکمه OK کلیک کنید و کامپیوتر را مجددا راه اندازی کنید تا هر زمان که دوباره به YouTube مراجعه کردید، تغییرات را مشاهده کنید.
2] کیفیت ویدیو را تغییر دهید
راه دیگر برای بهبود عملکرد در یوتیوب(YouTube) ، تغییر کیفیت ویدیوها است. برای بسیاری، پیش فرض 720p HD یا 1080p HD است. در برخی موارد، حتی ممکن است پیش فرض روی 4K تنظیم شود. بسته به سرعت اتصال اینترنت شما، بارگیری ویدیوها با کیفیت بالا ممکن است کمی طول بکشد.
برای اطمینان از عملکرد بهتر، فقط کیفیت ویدیو را کاهش دهید. 480p خوب است زیرا کیفیت مناسبی را حفظ می کند، بنابراین، قابل تماشا است و باید بسیار سریعتر از هر چیزی که در راه است بارگذاری شود.
3] محدود کردن(Enable Limit) پهنای باند قابل رزرو را فعال کنید
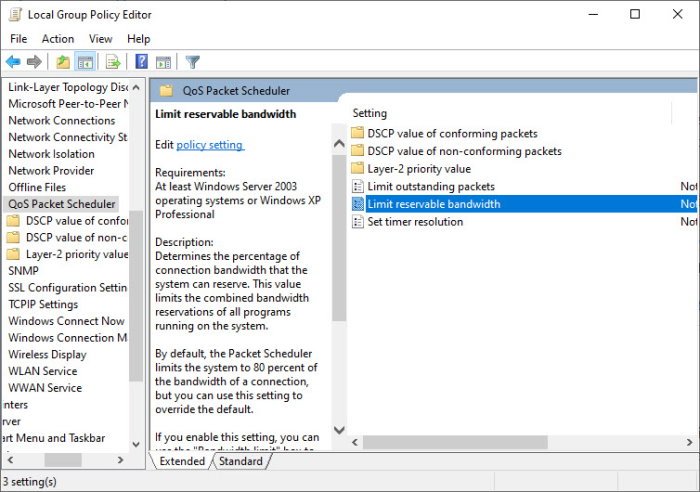
آیا(Did) میدانستید که در برخی موارد، ویندوز 10(Windows 10) بخشی از پهنای باند شما را برای دانلود بهروزرسانیها از جمله موارد دیگر رزرو میکند. این مهم است، درست است، اما این ویژگی در انبار تنظیم نشده است زیرا همه چیز می تواند تغییر کند.
برای اینکه از سرعت کامل آنچه اتصال اینترنت شما ارائه می دهد لذت ببرید، باید این ویژگی را غیرفعال کنیم. می توانیم این کار را با کلیک بر روی نماد جستجو انجام دهیم و سپس gpedit.msc را تایپ کنیم. این ابزار را از نتایج جستجو باز کنید، سپس فوراً به مسیر زیر بروید:
LOCAL COMPUTER POLICY > COMPUTER CONFIGURATION > ADMNISTRATIVE TEMPELATES > NETWORK > QOS PACKET SHEDULER > LIMIT RESERVABLE BANDWITH.
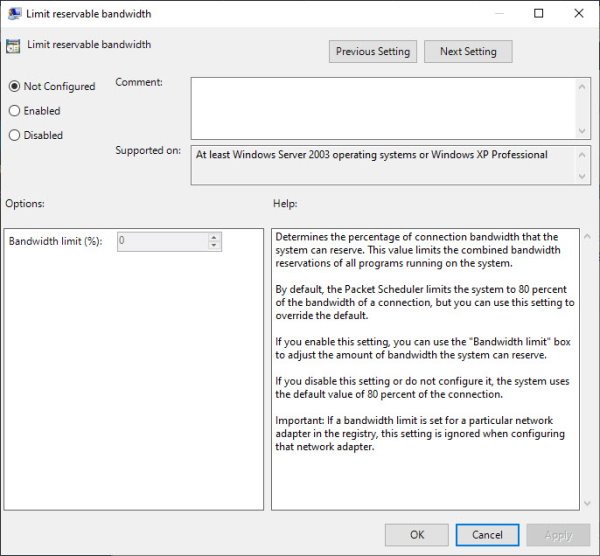
از آنجا، به دنبال گزینهای که میگوید Limit Reservable bandwidth را پیدا کنید، فوراً آن را فعال کنید. پس از آن، حتماً حد را روی 0 تنظیم کنید، سپس Apply > OK را بزنید . در نهایت، ادامه دهید و رایانه خود را مجدداً راه اندازی کنید و بررسی کنید که آیا یوتیوب(YouTube) ویدیوها را بسیار سریعتر از قبل بارگیری می کند.
4] ترفند استثناهای فایروال
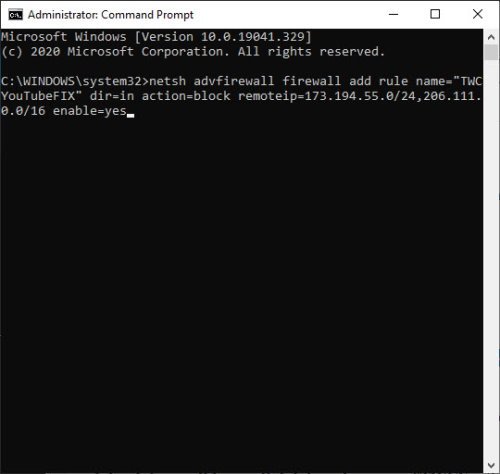
برخی از ISP(Certain ISP) ها تمایل دارند پهنای باند سروری را که ویدیوها را در حافظه پنهان ذخیره میکند و باعث مشکلات عملکردی میشود، کاهش دهد. ایده این است که محدوده IP مربوطه را پیدا کنید و آنها را از طریق فایروال Widows(Widows Firewall) مسدود کنید . رفتن به این مسیر باید در برخی موارد عملکرد را بهبود بخشد. به این صورت می توانید این کار را انجام دهید:
- به منوی شروع بروید و CMD را تایپ کنید
- سپس کلیک راست کرده(Right-click) و روی Run as administrator کلیک کنید
- سپس دستور زیر را کپی و پیست کنید
netsh advfirewall firewall add rule name="TWCYouTubeFIX" dir=in action=block remoteip=173.194.55.0/24,206.111.0.0/16 enable=yes
اکنون می خواهید رایانه را مجدداً راه اندازی کنید تا ببینید آیا همه چیز مطابق با آن کار می کند یا خیر. همچنین، اگر می خواهید قانون را حذف کنید، دستور زیر را در CMD تایپ(CMD) کنید :
netsh advfirewall firewall delete rule name="TWCYouTubeFIX”
حداقل یکی از این گزینهها باید بارگذاری سریعتر ویدیوهای YouTube را فعال کند، بنابراین توصیه میکنیم همه آنها را امتحان کنید تا ببینید کدام یک بهترین عملکرد را دارد.
بخوانید(Read) : نحوه باز کردن و ویرایش ویدیوها با استفاده از ویرایشگر ویدیوی YouTube.(How to open and edit videos using YouTube video editor.)
Related posts
Improve YouTube Streaming & Experience با Extensions Thes Browser
آیا ReadyBoost کار می کند؟ آیا عملکرد را برای رایانه های شخصی کندتر بهبود می بخشد؟
نحوه تغییر کانال وای فای (و بهبود عملکرد)
Windows 10 Improve Wireless Network Speed در
چگونه به ادغام لیست پخش چندگانه در Spotify and YouTube Music
چگونه YouTube Volume را با استفاده از DOM console افزایش دهیم
نحوه آپلود و به اشتراک گذاری YouTube video به صورت خصوصی
چگونه Customized Banner Image and Watermark در YouTube
Best YouTube جایگزین برای سازندگان
چگونه برای دانلود YouTube playlist فیلم در یک بار استفاده از این ابزار
بالا 5 YouTube GreaseMonkey Scripts
Video محدود است، Google workshop مدیر بررسی
چگونه برای متوقف کردن یا حذف Recommended videos در یوتیوب
چگونه به انتقال YouTube اشتراک از یک حساب به حساب دیگر
نحوه غیر فعال کردن نظرات YouTube videos خود را
Microsoft Edge YouTube videos بازی نخواهد کرد. Fix فیلم های جریان ویدئو
نحوه استفاده از YouTube Analytics برای بررسی عملکرد کانال
چگونگی همکاری در YouTube and YouTube Music Playlists
چگونه به ایجاد و یا Edit زیرنویس در یوتیوب
نظر به پست در یوتیوب شکست خورده
