غیرفعال کردن: برنامههای جدیدی دارید که میتوانند این نوع فایل را باز کنند
ممکن است متوجه شده باشید، هر زمان که برنامهای را از فروشگاه ویندوز(Windows Store) یا جای دیگری نصب میکنید، اعلان زیر از شما خواسته میشود - برنامههای جدیدی دارید که میتوانند این نوع فایل را باز کنند. آگاهانه(Knowingly) ، وقتی روی این اعلان کلیک میکنید، فوراً یک « چگونه میخواهید این نوع فایل را باز کنید(How do you want to open this type of file) » نمایش داده میشود و در نتیجه به او این امکان را میدهد که برنامه پیشفرض فعلی یا برنامه جدید را انتخاب کند یا به استفاده از آن ادامه دهد. اگر این یادآوری مداوم را دوست ندارید، غیرفعال کردن این ویژگی به تلاش زیادی نیاز ندارد. برای غیرفعال کردن (disable ) این آموزش را دنبال کنید . برنامههای جدیدی دارید که میتوانند این نوع اعلانهای فایل را باز کنند(You have new apps that can open this type of file notifications) . برای ویندوز 10/8.1 کاربرد دارد.
شما برنامه های جدیدی دارید که می توانند این نوع فایل ها را باز کنند
این رویه شامل تغییر خط مشی گروه(Group Policy) یا رجیستری ویندوز(Windows Registry) است، بنابراین کلمات عاقلانه معمول به کار می روند - یک نقطه بازیابی ایجاد(Create) کنید تا در صورت بروز مشکل بتوانید از آن برای بازیابی سیستم خود استفاده کنید!
اعلان نصب برنامه جدید را با استفاده از (New)خط مشی گروه(Group Policy) غیرفعال کنید
Press Win+R را به صورت ترکیبی فشار دهید تا کادر محاوره ای Run ظاهر شود. (Run)"(Type ‘) gpedit.msc" را تایپ کنید و دکمه "OK" را بزنید تا ویرایشگر خط مشی گروه(Group Policy Editor) باز شود .
سپس به پوشه زیر بروید:
Computer Configuration > Administrative Templates > Windows Components > File Explorer
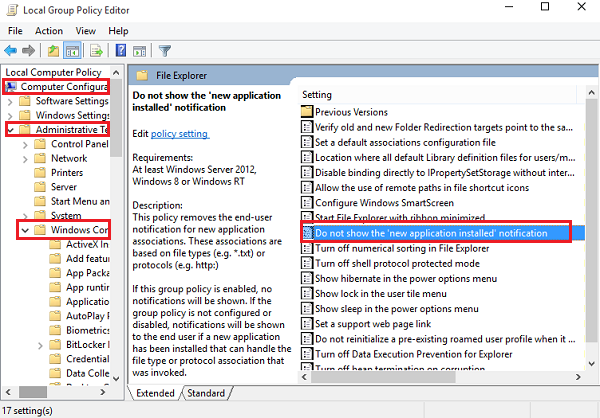
به دنبال ورودی زیر باشید اعلان «برنامه جدید نصب شده» را نشان ندهید(Do not show the ‘new application installed’ notification) و روی آن دوبار کلیک کنید. برای جلوگیری از ظاهر شدن اعلان، آن را به فعال تغییر دهید.
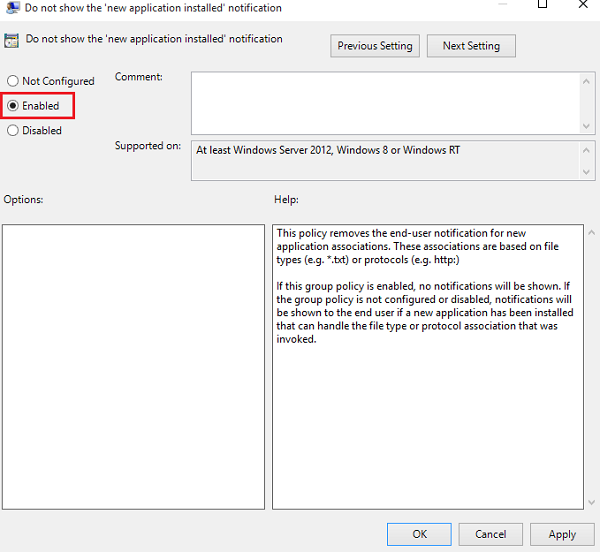
اعلان نصب شده برنامه جدید را با استفاده از (New)رجیستری(Registry) غیرفعال کنید
اگر ویندوز شما ویژگی (Windows)Group Policy را ندارد ، regedit را (regedit)اجرا کنید تا (Run) رجیستری(Registry) باز شود و به کلید زیر بروید:
HKEY_Local_Machine\Software\Policies\Microsoft\Windows\Explorer
یک DWORD 32 بیتی جدید ایجاد کنید و نام آن را NoNewAppAlert بگذارید(NoNewAppAlert) . برای غیرفعال کردن این اعلان، مقدار 1 را به آن بدهید.(1)
کامپیوتر ویندوز(Windows) خود را مجددا راه اندازی کنید . از هم اکنون، نباید این اعلان نان تست را در ویندوز 10(Windows 10) جدید خود دریافت کنید . اگر می خواهید دوباره آن را فعال کنید، فقط تغییرات را معکوس کنید.
نرم افزار رایگان Ultimate Windows Tweaker به شما امکان می دهد این کار را با یک کلیک انجام دهید!
Related posts
Prevent installation از Programs از Media Source قابل جابجایی Programs
چگونه Picture Password Sign-In option را در Windows 10 غیرفعال کنیم
غیر فعال کردن Delivery Optimization از طریق Group Policy or Registry Editor
غیر فعال کردن Developer Tools در Edge با استفاده از Registry or Group Policy
چگونه برای تنظیم تصویر زمینه دسکتاپ با استفاده از Group Policy or Registry Editor
چگونه مشخص مهلت قبل از راه اندازی مجدد خودکار برای Update installation
چگونگی فعال کردن Windows Installer ورود به Windows 10
Turn کردن نمایش ورودی های جستجو های اخیر در File Explorer در Windows 11/10
چگونه برای فعال کردن یا Disable or Application Isolation feature در Windows 10
Customize Ctrl+Alt+Del Screen با استفاده از Group Policy or Registry در Windows
چگونه برای اضافه کردن Group Policy Editor به Windows 10 Home Edition
می توانید دسترسی نمی پوشه به اشتراک گذاشته به دلیل سیاست های امنیتی سازمان
نحوه اعمال Layered Group Policy در Windows 11/10
Limit Office 365 Telemetry با استفاده از Registry and Group Policy
تغییر Delivery Optimization Cache Drive برای Windows Updates
چگونه Individual Users or Computers را از Group Policy Object حذف کنیم
Limit Reservable Bandwidth Setting در Windows 10
تغییر Windows Update Delivery Optimization Max Cache Age
چگونه برای بررسی Group Policy اعمال شده بر روی یک کامپیوتر Windows 10
فعال کردن و یا غیر فعال کردن دسترسی به Firefox Add-ons Manager با استفاده از Group Policy
