نحوه فعال کردن حالت تاریک در برنامه Slack در ویندوز 11/10
روند "حالت تاریک" توجه زیادی را به خود جلب کرده است و به نظر می رسد که این ویژگی اینجا باقی مانده است. امروزه(Today) شرکت های بیشتری طرح های رنگی تیره را برای برنامه های خود معرفی می کنند و اپلیکیشن Slack نیز از این قاعده مستثنی نیست. حالت تاریک(Dark mode) قبلی در Slack فقط برای برنامههای اندروید(Android) ، آیفون و آیپد در دسترس بود، اما اکنون، Slack حالت تاریک را به دسکتاپ و برنامههای وب خود در ویندوز(Windows) نیز آورده است.
اگرچه ویندوز(Windows) دارای حالت تاریک مخصوص به خود است، که برای هر برنامهای که روی آن اجرا میشود اعمال میشود—اگر آن برنامهها برای پشتیبانی از آن ساخته شده باشند. به طور مشابه، برنامه Slack(Slack app) برای Windows 11/10 می تواند به طور خودکار به حالت تاریک زمانی که کاربر حالت رنگ سیستم را تغییر می دهد، تغییر کند. اما، گاهی اوقات، کاربر ممکن است بخواهد حالت تاریک را در Slack به صورت دستی فعال کند. اگر ترجیح می دهید حالت تاریک(Dark Mode) را در Slack فعال کنید ، این وبلاگ شما را راهنمایی می کند.
نحوه فعال کردن حالت تاریک در Slack
فعال کردن حالت تاریک(Dark Mode) در Slack یعنی یکی از محبوب ترین و رایگان ترین ابزارهای همکاری بسیار ساده است. مراحل زیر را دنبال کنید:
- Slack را باز کنید و وارد شوید
- روی نام فضاهای کاری خود کلیک کنید
- Preferences > Themes را انتخاب کنید
- گزینه Sync(Sync) with OS setting را پاک کنید
- "تاریک" را انتخاب کنید.
اجازه دهید روش را با کمک اسکرین شات ها ببینیم.
1] فعال کردن حالت تاریک(Activating Dark Mode) در Slack پسزمینه تیره کمتری را به چتهای شما میآورد که برای چشمان شما آسان است. برای شروع، برنامه دسکتاپ Slack را باز کنید یا از فضای کاری خود در وب بازدید کنید.(Slack)
2] اگر وارد نشده اید، روی " ورود به سیستم " کلیک کنید و با وارد کردن " (Sign In’)Slack URL" فضای کاری خود وارد فضای کاری خود شوید .
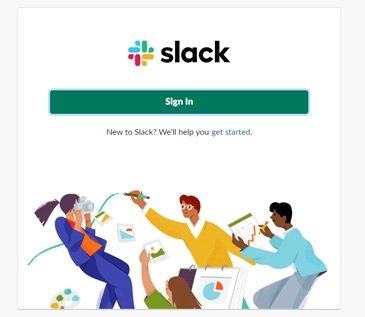
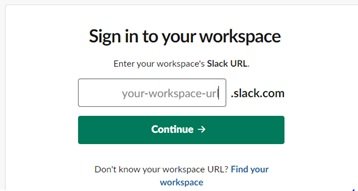
3] حالا « ادامه» را بزنید(Continue’)
4] سپس(Next) ، روی نام فضای کاری خود که در بالای نوار کناری سمت چپ یافت میشود، کلیک کنید.
5] روی " Preferences" کلیک کنید(Preferences’)
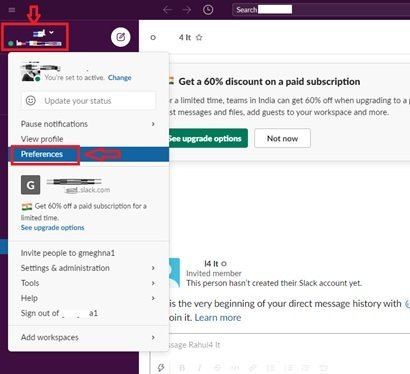
5] در پنجره "Preferences" روی " Themes" کلیک کنید.(Themes’)
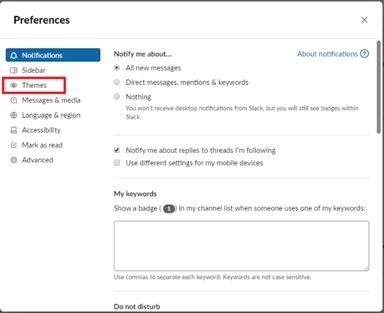
6] گزینه ' Sync with OS setting ' را پاک کنید.
7] گزینه Dark را برای فعال کردن طرح رنگ تیره انتخاب کنید.
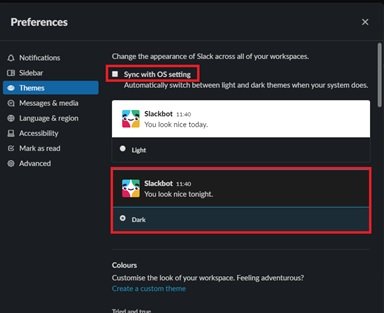
انجام شده! پس از انجام مراحل بالا، Slack به گزینه طرح رنگ تیره تغییر می کند.
حالت تاریک(Dark) Slack مخصوص دستگاه است، به این معنی که اگر این طرح رنگ در برنامه دسکتاپ شما فعال شود، به طور خودکار در تلفن هوشمند یا تبلت شما فعال نمی شود یا برعکس.
حالت تاریک(Dark Mode) ممکن است یک چیز ساده به نظر برسد، اما تعدادی از مزایای فعال کردن آن اغلب ناشناخته است. آیا(Did) می دانستید؟ گزینههای حالت تاریک به (Dark)صرفهجویی در باتری لپتاپ شما(saving battery for your laptops) کمک میکند و در صورتی که در منطقهای با نور کم (مانند اتاق کنفرانس) کار میکنید، کمتر حواس دیگران را پرت میکنند. و مهمتر از همه، طرح های رنگی تیره در مقایسه با پس زمینه های سفید روشن تر برای چشم راحت تر است.
با مزایای بسیار زیاد حالت تاریک(Dark Mode) ، امتحان کردن آن در Slack ارزشش را دارد. آن را امتحان کنید و تجربه خود را از حالت Dark Mode(Dark Mode) در Slack با ما به اشتراک بگذارید !
در ادامه بخوانید(Read next) : نحوه فعال کردن حالت تاریک در تیم های مایکروسافت(How to enable Dark Mode on Microsoft Teams) .
Related posts
چگونه Dark Mode را در Facebook design جدید روشن کنید
چگونه به فعال کردن Dark Mode در OneNote or Outlook
فعال کردن Dark Mode در هر وب سایت با استفاده از Dark Reader برای Chrome، Firefox
چگونه به فعال کردن Dark Mode در OneNote app برای iPhone or iPad
نحوه فرار Dark Mode در وب سایت ها با استفاده از Edge browser
چگونه Dark Mode را در Microsoft Edge روشن و خاموش کنید
چگونه YouTube Dark Mode را فعال کنیم
نحوه دریافت حالت تاریک اسنپ چت در اندروید و iOS
Slack Tips and Tricks برای مدیریت چت تیم کوچک
نحوه فعال کردن حالت تاریک در همه جا در ویندوز 10
چگونه Slack Calendar Integration Works
چگونه به حذف Slack account، فضای کاری، کانال، و پیام
چگونه به استفاده از Dark Mode در Google Docs، Sheets و Slides
چگونه Dark Mode را در WhatsApp برای Android & iPhone فعال کنید
نحوه فعال کردن حالت تاریک در 14 برنامه تلفن هوشمند گوگل
نحوه روشن کردن حالت تاریک یوتیوب در وب و موبایل
چگونه Dark Mode Facebook را روشن یا خاموش کنید
چگونه به پیکربندی و سفارشی Slack Notifications
چگونه به راه اندازی و استفاده از auto reply در Slack به ارسال پاسخ خودکار
7 بهترین ربات Slack برای کانال Slack شما
