فعال کردن، غیرفعال کردن، حذف واقعیت ترکیبی. میکروفون رومیزی را وصل کنید
واقعیت ترکیبی(Mixed Reality) معرفی شده در ویندوز 10 نسخه(Windows 10) 1709 هیجان واقعیت مجازی را با واقعیت افزوده در بازی و استریم ترکیب می کند. این ویژگی با پیشرفت در بینایی کامپیوتر، بهبود قدرت پردازش گرافیکی، فناوری نمایشگر پیشرفته و سیستم های ورودی امکان پذیر شده است. می توانید از قسمت تنظیمات(Settings) به آن دسترسی داشته باشید . با این حال، اگر متوجه شدید که این تنظیم وجود ندارد، میتوانید آن را اضافه کنید. همچنین می توانید از این نکته برای پنهان کردن تنظیمات واقعیت ترکیبی(Mixed Reality) از صفحه تنظیمات(Settings) استفاده کنید .

اجازه دهید نحوه فعال یا غیرفعال کردن، حذف یا نصب مجدد Windows Mixed Reality Setting و نحوه اتصال صحیح میکروفون دسکتاپ در (Desktop Microphone)ویندوز 10(Windows 10) را برای به دست آوردن بهترین تجربه واقعیت ترکیبی ببینیم.
تنظیمات واقعیت(Reality) ترکیبی در ویندوز 10(Windows 10)
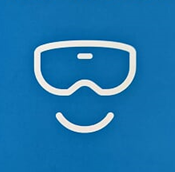
قبل از شروع، بررسی کنید که آیا رایانه شما از واقعیت ترکیبی پشتیبانی می کند یا خیر(check if your PC supports Mixed Reality) . اگر اینطور است، باید بتوانید تنظیمات Mixed Reality را ببینید. اگر به دلایل عجیبی این کار را نکردید، این هک رجیستری به شما کمک می کند تا آن را دریافت کنید. اما توجه داشته باشید، اگر رایانه شخصی شما از Windows Mixed Reality پشتیبانی نمی کند ، ممکن است نتوانید تنظیمات(Settings) آن را که شامل گزینه هایی برای موارد زیر است باز کنید:
- صدا و گفتار،
- محیط،
- نمایشگر سر و
- حذف نصب کنید.
ویرایشگر رجیستری(Registry Editor) را باز کنید . برای باز کردن دستور Run(Run) از کلید میانبر ویندوز(Windows) + R استفاده کنید . regedit را(regedit) تایپ کرده و روی OK کلیک کنید.
در ادامه آدرس زیر را مرور کنید:
HKEY_CURRENT_USER\Software\Microsoft\Windows\CurrentVersion\Holographic
سپس، روی کلید هولوگرافیک(Holographic) (پوشه) کلیک راست کرده، «جدید» را انتخاب کنید و روی مقدار (Value)DWORD (32 بیتی) کلیک کنید .
پس از اتمام، نام کلید را به نام FirstRunSucceeded اختصاص(FirstRunSucceeded) دهید و Enter را فشار دهید.

اکنون روی کلید تازه ایجاد شده دوبار کلیک کرده و مقدار آن را از 0 به 1 تغییر دهید . اگر DWORD از قبل وجود داشته باشد، فقط باید مقدار آن را به 1 تغییر دهید.

پس از اتمام، روی OK کلیک کنید(Click OK) . اکنون، برنامه Settings را دوباره باز کنید ، و باید کاشی "Mixed Reality" را در مجاورت بخش " Update & Security" اضافه کنید.

برای بررسی گزینههای آن، که میتوانید روی آن کلیک کنید و تنظیماتی را که اکنون میتوانید سفارشی کنید، کاوش کنید. اما همانطور که گفتم، کامپیوتر شما باید از واقعیت ترکیبی(Mixed Reality) پشتیبانی کند .
بهطور پیشفرض، اگر ویندوز 10(Windows 10) تشخیص دهد که آیا رایانه شما از Windows Mixed Reality پشتیبانی میکند یا خیر ، و سپس مقدار FirstRunSucceeded را بر روی 1 تنظیم میکند، در غیر این صورت روی 0 تنظیم میشود.
اتصال میکروفون رومیزی(Desktop Microphone) با واقعیت ترکیبی ویندوز(Windows Mixed Reality)
صدا تنظیم شده است که هر زمان که هدست شما را وصل می کنید به آن برود. با این حال، اگر از هدفون و نه هدست با میکروفون استفاده می کنید، احتمالاً می خواهید با میکروفون دسکتاپ متصل به رایانه شخصی خود ادامه دهید. در اینجا نحوه انجام این کار آمده است.
برنامه Mixed Reality Portal را در رایانه شخصی خود باز کنید. تنظیمات را انتخاب کنید و برای انتخاب صدا و گفتار(Audio and speech) در منوی کناری حرکت کنید.
اکنون، به سادگی کلید " وقتی هدستم را می پوشم، میکروفون هدست را خاموش کن(When I wear my headset, switch the headset mic to off) " را تغییر دهید.
همچنین، اگر میخواهید نمایشگر هدست را کالیبره کنید، « نمایش هدست(Headset Display) » را از «تنظیمات» انتخاب کنید و به پانل سمت راست بروید. در اینجا، می توانید دو تغییر ایجاد کنید:
- کیفیت تصاویر
- تنظیم
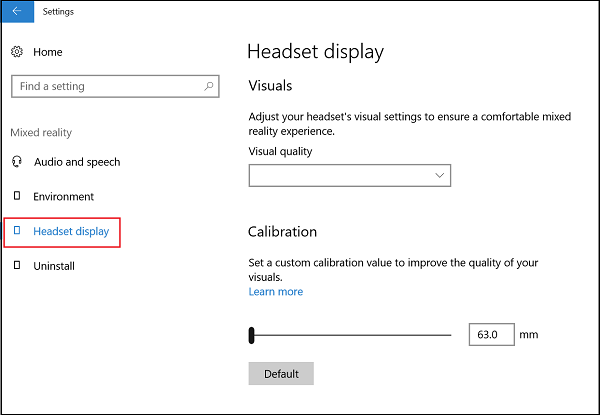
ما بیشتر به گزینه دوم علاقه مند هستیم. بنابراین به سادگی نوار لغزنده را به موقعیت مورد نظر ببرید.
اگر Windows Mixed Reality کار نمی کند، این پست به شما کمک می کند .
واقعیت ترکیبی را حذف نصب کنید
اگر Windows Mixed Reality به خوبی کار نمی کند یا اگر می خواهید مقداری فضای دیسک را آزاد کنید، می توانید آن را حذف کنید. این کار برخی از اطلاعات مرتبط را نیز حذف میکند - اما برنامههای واقعیت ترکیبی از پیش نصب شده روی رایانه شما باقی میمانند. برای حذف Mixed Reality ، تب Uninstall را انتخاب کرده و سپس بر روی دکمه Uninstall کلیک کنید. اما قبل از انجام این کار، هدست خود را جدا کرده و Mised Reality Portal(Mized Reality Portal) را ببندید .
برای نصب مجدد Mixed Reality(reinstall Mixed Reality) ، به Start > Mixed Reality Portal بروید و Run setup را انتخاب کنید.
در ادامه بخوانید(Read next) : چگونه کنترلکنندههای حرکت را برای واقعیت ترکیبی تنظیم کنیم.
Related posts
View and Interact با Desktop inside Windows Mixed Reality
چگونه به Record Video در Windows Mixed Reality در Windows PC
نحوه پیکربندی تنظیمات Mixed Reality در Windows 10
چگونه Screenshot را در Windows Mixed Reality بر روی کامپیوتر انتخاب کنید
مخلوط Reality headset & motion controller driver و دانلود نرم افزار
چگونه برای پیکربندی Global Proxy Server Settings در Windows 10
مدیریت ویندوز 10 Privacy Settings با Debotnet
Recycle Bin در Desktop Icon Settings در Windows 10 ظاهر می شود
برخی از تنظیمات در دسترس نیست در High Contrast حالت - ویندوز 10
چگونه برای فعال کردن یا Disable Google Sync (در Mobile & Desktop)
Windows Settings reset به طور پیش فرض پس از راه اندازی مجدد
بهترین Graphics و Visual Settings برای Xbox One
امنیت در یک glance page در Windows Security خالی در Windows 10 است
صفحه در دسترس نیست، IT administrator دسترسی محدودی به برخی مناطق دارد
چگونه به انکار و یا اجازه دسترسی به Downloads folder در این دستگاه
تنظیمات بازی در Windows 10 - ویژگی ها و توابع
با استفاده از Remote Desktop Connection از اوبونتو به کامپیوتر ویندوزی متصل شوید
چگونه برای پیکربندی Windows 10 Sync Settings با استفاده از Registry Editor
چگونه Find Device option را در تنظیمات Windows 10 غیرفعال کنیم
چگونه باز شود و Use Windows Mixed Reality Flashlight
