نحوه تغییر اندازه کش کروم برای عملکرد بهتر در ویندوز
گوگل کروم(Google Chrome) با توجه به سهم بازاری که دارد، پر استفاده ترین مرورگر وب جهان است. دلیل اصلی این واقعیت این است که مردم احساس می کنند گوگل کروم(Google Chrome) سریعتر است. این به دلیل عوامل زیادی است. یکی از عوامل اندازه کشی است که می تواند ذخیره(Cache) کند.
اگرچه مرورگرهای دیگری مانند فایرفاکس نیز می توانند(browsers like Firefox can also help) با اجازه دادن به کاربر در مدیریت اندازه حافظه پنهان مرورگر خود از طریق یک رابط، به کاربر کمک کنند، Google Chrome به کاربر اجازه انجام این کار را نمی دهد. اما این بدان معنا نیست که امکان پذیر نیست. در این مقاله، ما یاد خواهیم گرفت که چگونه با تنظیم محدودیت دستی خود ، مدیریت خودکار اندازه حافظه پنهان را در Google Chrome لغو کنیم.(Google Chrome)
اندازه کش کروم(Change Chrome Cache) را در ویندوز 11/10 تغییر دهید
تنها یک روش برای تنظیم و محدود کردن اندازه کش گوگل کروم وجود دارد.
برای انجام این کار، ابتدا با راه اندازی Google Chrome شروع کنید.
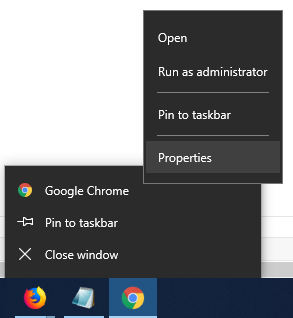
روی(Right-click) نماد Google Chrome در نوار وظیفه کلیک راست کنید و دوباره روی ورودی با برچسب Google Chrome کلیک راست کنید. (Google Chrome. )حالا روی Properties کلیک کنید. (Properties. )پنجره Google Chrome Properties(Google Chrome Properties) را باز می کند .
به برگه ای که به عنوان Shortcut برچسب زده شده است بروید.(Shortcut.)
در فیلدی به نام Target ، پس از کل آدرس، عبارت زیر را تایپ کنید.
--disk-cache-size=<size in bytes>
به عنوان مثال، می توانید آن را به عنوان وارد کنید--disk-cache-size=2147483648
پس باید به شکل زیر باشد:
"C:\Program Files (x86)\Google\Chrome\Application\chrome.exe" --disk-cache-size=2147483648

در اینجا 2147483648 اندازه حافظه نهان بر حسب بایت است که برابر با 2 گیگابایت است.
روی Apply کلیک کنید و سپس روی OK کلیک کنید تا حد تعیین شود.
Voila! You are done!
Related posts
Change Chrome Cache Size در Windows 10
نحوه پاک کردن Cache، Cookies، Browsing History در Chrome and Firefox
چگونه به Empty Cache & Hard Reload در Chrome browser
پاک Cookies، Site Data، Cache برای وب سایت خاص: Chrome Edge Firefox
Web Cache Viewer رایگان برای Chrome، Firefox and Edge browsers
چگونه کش و کوکی ها را در گوگل کروم پاک کنیم
Fix ERR_CONNECTION_TIMED_OUT issue در Chrome در Windows 10
چگونه به Highlight Active Tab در Chrome Browser
Chrome or Firefox نمی تواند فایل ها را بر روی کامپیوتر شما دانلود یا ذخیره کند
10 بهترین تم برای Google Chrome Browser
چگونه Default Print Settings را در Google Chrome تغییر دهید
چگونه Destroy Profile در Browser Close در Google Chrome
چگونه برای تغییر Microsoft Edge Cache Size در Windows 11/10
همیشه لینک های این نوع را در برنامه مربوط به آن در Chrome باز کنید
ضبط و یا نگاهی به تصاویر در Chrome or Firefox مرورگر بومی
ثابت: Vimeo در Chrome or Firefox کار نمی کند
PassProtect اطمینان حاصل می کند که شما از گذرواژه های نقض شده در حال حاضر استفاده نمی کنید
با استفاده از Google Earth در Chrome browser
چگونه برای بررسی Processor Cache Memory Size در Windows 11/10
Error Code 105 ERR_NAME_NOT_RESOLVED در Google Chrome
