نحوه فعال یا غیرفعال کردن Aero Shake در ویندوز 10
اگر هر برنامه پنجره باز را سریع تکان دهید، در ویندوز 10(Windows 10) ، تمام پنجره های دیگر را به حداقل می رساند و این پنجره را باز می گذارد. دوباره پنجره را تکان دهید و تمام پنجره های بسته دوباره باز می شوند. این Aero Shake است. در ویندوز 10(Windows 10) این ویژگی به طور پیش فرض غیرفعال است و به آن Shake To Minimize نیز می گویند . اما پس از آن، از آنجایی که زندگی همه چیز در مورد داشتن گزینههاست(as life is all about having options) ، اگر این ویژگی را دوست ندارید یا از آن استفاده نمیکنید، میتوانید به راحتی Aero Shake را غیرفعال کنید .
Aero Shake را غیرفعال یا فعال کنید
1] با استفاده از تنظیمات ویندوز 10
اکنون می توانید Aero Shake(Aero Shake) را از طریق تنظیمات ویندوز 10(Windows 10) روشن یا خاموش کنید:
- تنظیمات را باز کنید
- روی Open System کلیک کنید
- Multitasking را انتخاب کنید.
- کلید تکان دادن پنجره نوار عنوان(Title) را خاموش کنید - وقتی نوار عنوان ویندوز را میگیرم و آن را تکان میدهم، تمام پنجرههای دیگر را کوچک کنید
- با این کار Aero Shake غیرفعال می شود.
این تنظیمات به زودی برای همه کاربران نسخه پایدار ویندوز 10 ارائه می شود.(Windows 10)
2] استفاده از Ultimate Windows Tweaker
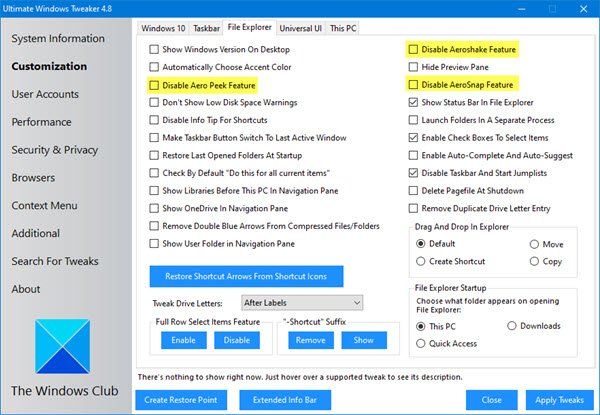
نرم افزار رایگان قابل حمل Ultimate Windows Tweaker را دانلود کنید.
این توییک را در قسمت Customization > File Explorer پیدا خواهید کرد .
3] با استفاده از ویرایشگر خط مشی گروه
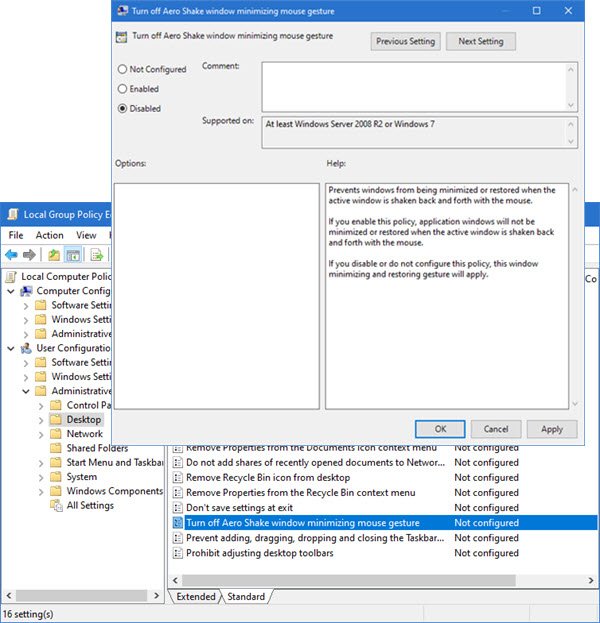
برای غیرفعال کردن Aero Shake، gpedit.msc را در کادر جستجوی شروع تایپ کنید و (Start)Enter را بزنید تا ویرایشگر خط مشی گروه باز شود .
(Navigate)به User Configuration > Administrative Templates > Desktopبروید
اکنون در قسمت سمت راست، به گزینه Turn off Aero Shake پنجره به حداقل رساندن حرکت ماوس بروید.(Turn off Aero Shake window minimizing mouse gesture.)
This policy setting prevents windows from being minimized or restored when the active window is shaken back and forth with the mouse. If you enable this policy, application windows will not be minimized or restored when the active window is shaken back and forth with the mouse. If you disable or do not configure this policy, this window minimizing and restoring gesture will apply.
روی گزینه (Click)Edit Policy setting کلیک کنید و در پنجره ای که ظاهر می شود وضعیت(, ) آن را به Enabled تغییر دهید .
روی Apply > OK کلیک کنید.
4] با استفاده از ویرایشگر رجیستری
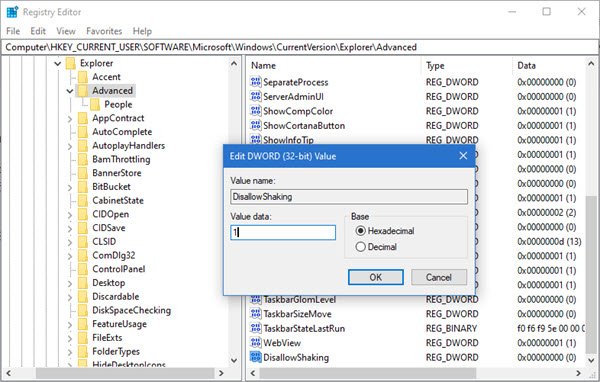
ویرایشگر رجیستری را باز کنید و به کلید زیر بروید:
Computer\HKEY_CURRENT_USER\Software\Microsoft\Windows\CurrentVersion\Explorer\Advanced
ببینید آیا DWORD DisallowShaking وجود دارد یا خیر. اگر اینطور نیست، آن را ایجاد کنید و مقدار 1 به آن بدهید .
از REGEDIT خارج شده و کامپیوتر خود را مجددا راه اندازی کنید.
امیدوارم این کمک کند!
Related posts
نحوه غیر فعال کردن پادمان برای Feature Updates در Windows 10
چگونه به استفاده از Network Sniffer Tool PktMon.exe در Windows 10
Hide Toolbars option در Taskbar Context Menu در Windows 10
نحوه نصب NumPy با استفاده از PIP در Windows 10
فایل ها را به راحتی با MyLauncher برای کامپیوتر Windows 10 راه اندازی کنید
Best رایگان Mountain Sports بازی برای Windows 10 PC
صفحه 3 Reddit apps برای Windows 10 که در Windows Store در دسترس هستند
چگونه برای پیدا کردن و Replace Text در Notepad در Windows 10
ایجاد Keyboard Shortcut برای باز کردن Website مورد علاقه خود را در Windows 10 باز کنید
بسته فعال در Windows 10 چیست؟
چگونه به فعال کردن میراث Search Box در File Explorer از Windows 10
Ashampoo WinOptimizer نرم افزار رایگان برای بهینه سازی Windows 10 است
Encrypt Care encryption software رایگان برای Windows 10 است
نحوه غیر فعال کردن یا فعال کردن خواننده Mode در Chrome در Windows 10
Path Fixer tool Long Path Too خطاهای طولانی در Windows 10 را تعمیر می کند
چگونه برای باز کردن فایل ها بر روی .aspx Windows 10 کامپیوتر
چگونه Windows 10 Enterprise Edition را فعال کنیم
Event ID 158 خطا - یک دیسک یکسان GUIDs assignment در Windows 10
Monitor Tools دوگانه برای Windows 10 به شما امکان مدیریت چندین مانیتور
Fix Fast Battery drain در Windows 10 با استفاده از Hybrid گرافیک
