نحوه ذخیره ایمیل های جیمیل به عنوان فایل EML در دسکتاپ
اکثر کلاینتهای ایمیلی(Email) که امروزه استفاده میکنیم، از یک ویژگی صادراتی پشتیبانی میکنند که یک پیام ایمیل را به فرمت دلخواه تبدیل میکند که به خوبی در سایر برنامهها کار میکند. ویژگی صادرات دو برنامه مختلف را قادر می سازد تا فایل داده مشابهی را به اشتراک بگذارند. این به شما امکان می دهد یک فایل را با فرمت دیگری که توسط برنامه شناسایی می شود باز کنید.
فرمت EML چیست؟
کلاینتهای ایمیل مانند Mail ، Outlook و غیره از ویژگیهای صادراتی پشتیبانی میکنند که میتوان از آنها برای ذخیره یک پیام ایمیل یا ایجاد یک نسخه پشتیبان از کل پیام، آدرسهای ایمیل، اطلاعات هدر، مهرهای زمانی ایمیل ارسال شده و پیوست برچسبگذاری شده استفاده کرد. با این حال، برخلاف این کلاینتهای ایمیل، ایمیلهای مبتنی بر وب مانند Gmail از ویژگی صادرات پشتیبانی نمیکنند. این به شما امکان می دهد یک پیام را به صورت آفلاین به عنوان یک فایل متنی ذخیره کنید که می تواند از یک ویرایشگر متن خوانده شود. اما این به شما اجازه نمی دهد از پیام در سرویس گیرنده ایمیل دیگری استفاده کنید. ما معمولاً پیام ایمیل را برای ایجاد یک نسخه پشتیبان یا وارد کردن آن به سایر سرویس گیرندگان ایمیل دانلود می کنیم. خوشبختانه، راههایی وجود دارد که به شما امکان میدهد پیام ایمیل مبتنی بر وب را به سایر مشتریان ایمیل وارد کنید.
برای وارد کردن یک پیام جیمیل(Gmail) به سایر سرویس گیرندگان ایمیل، باید ایمیل را در قالب فایلی به نام فایل EML (فایل های (EML file)پیام(Message) ایمیل ) ذخیره کنید. فایلهای پیام(Message) ایمیل که اغلب به نام فایلهای EML نامیده میشوند، فرمت فایلی هستند که توسط کلاینتهای ایمیل اصلی مانند Outlook ، Mozilla Thunderbird ، EM Client Live Mail و Outlook Express استفاده میشوند . فایلهای EML(EML) کل پیام، پیوستها، آدرسهای ایمیل و اطلاعات سرصفحه را در هارد دیسک ذخیره میکنند که میتوانند بعداً به راحتی به اکثر سرویس گیرندههای ایمیل وارد شوند. در این مقاله نحوه ذخیره ایمیل به عنوان EML را توضیح می دهیم(EML)از یک سرویس گیرنده ایمیل مبتنی بر وب مانند Gmail در هارد دیسک خود فایل کنید .
ایمیل های جیمیل را به عنوان فایل EML ذخیره کنید
جیمیل(Gmail) را در مرورگر خود باز کنید.
(Choose)پیام ایمیلی را که می خواهید به عنوان یک فایل EML ذخیره کنید، (EML)انتخاب کرده و باز کنید.
روی گزینه More با نماد سه نقطه در کنار دکمه پاسخ کلیک کنید.
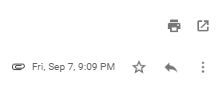
اکنون از منوی کشویی روی گزینه Show original کلیک کنید تا پیام را در پنجره ای جدید مشاهده کنید.(Show original)
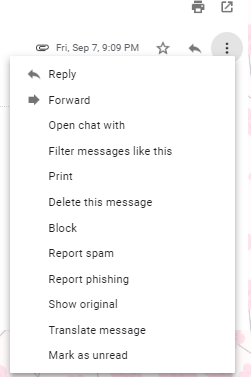
روی دانلود اصلی کلیک کنید.(Download Original.)
در کادر گفتگوی Save as، پسوند فایل را از پسوند پیشفرض TXT(TXT extension) به پسوند فایل EML(.eml) تغییر دهید.(EML(.eml file extension).)
در منوی کشویی نوع فایل ، (file type)همه فایل ها را انتخاب کنید.(All files.)

درایوی که می خواهید فایل را در آن ذخیره کنید انتخاب کنید و روی دکمه Save کلیک کنید.
پس از اتمام دانلود، میتوانید فایلهای ایمیل را به سرویس گیرنده ایمیل وارد کنید یا فایلها را برای استفاده بعدی در هارد دیسک ذخیره کنید.
That’s all!
Related posts
نحوه اضافه کردن یک جدول در Gmail and Outlook email messages
چگونه به فعال کردن و استفاده از Nudge feature در Gmail
چگونه برای حذف Top Picks از Gmail Desktop
نحوه پیوستن و ارسال ایمیل به عنوان پیوست ها در Gmail
Boomerang برای Gmail به شما امکان برنامه Email Sending and Receiving را می دهد
Gmail ارسال و یا دریافت ایمیل
MailTrack یک ابزار ردیابی ایمیل ساده برای Gmail است
چگونه Gmail account را از هکرها و مزاحمان محافظت کنیم
چگونه ایمیل های چندگانه را به صورت چندگانه در یک بار در یک بار در Gmail جمع آوری کنیم
چگونه واردات Facebook تماس با Gmail
چگونه به صرفه جویی Email عنوان PDF در Gmail and Outlook
چگونه برای فعال کردن و استفاده از محرمانه Mode در Gmail
چگونه Google or Gmail account را از هکرها محافظت کنیم
چگونه به ایمیل Gmail پشتیبان با استفاده از UpSafe GMail Backup Freeware
چگونه به سازماندهی Inbox خود را با استفاده Gmail فیلتر
بیش از حد بسیاری از پیام ها برای دانلود error message در Gmail
Make Gmail باز ایمیل بعدی به صورت خودکار با استفاده از خودکار پیشرفته
چگونه به استفاده از Gmail راست کلیک کنید Action menu در وب
چگونه Gmail را به collaboration tool تبدیل کنیم
چگونه Smart Compose and Smart Reply را در Gmail غیرفعال کنیم
