اتصال شما قطع شد، تغییر شبکه شناسایی شد
اگر پیام خطایی دریافت کردید اتصال شما قطع شد، تغییر شبکه شناسایی شد، (Your connection was interrupted, A network change was detected, )ERR_NETWORK_CHANGED ، در مرورگر Chrome شما، این پست راههایی را برای رفع مشکل پیشنهاد میکند. اگرچه این پست روی Chrome تمرکز دارد ، اما میتوانید از این پیشنهادها برای رفع مشکل مشابه در موزیلا فایرفاکس(Mozilla Firefox) ، مایکروسافت اج(Microsoft Edge) ، اینترنت اکسپلورر(Internet Explorer) یا هر مرورگر وب دیگری استفاده کنید.
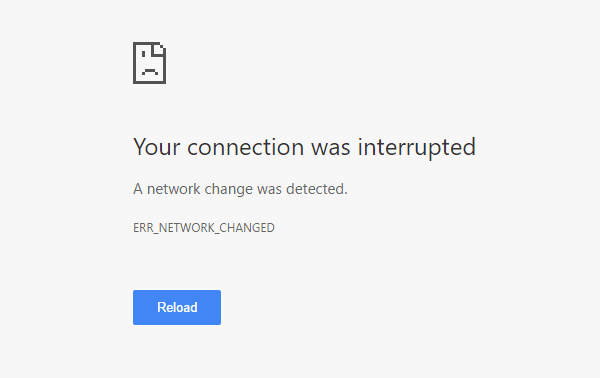
ارتباط شما قطع شد
آنچه در زیر می آید مجموعه ای از گزینه ها است که می توانند با هر مرورگری انجام شوند. اما قبل از شروع، نرم افزار VPN(VPN software) خود را غیرفعال کنید ، با نرم افزار آنتی ویروس(antivirus software) خود اسکن کنید و سپس ادامه دهید.
- روتر وای فای را بررسی کنید
- کش DNS را شستشو دهید
- Winsock را بازنشانی کنید
- تنظیمات LAN را بررسی کنید
- بررسی کنید که آیا افزونه مرورگر تنظیمات پراکسی را کنترل می کند یا خیر
- از سرور DNS دیگری استفاده کنید
- رایانه خود را فقط برای WiFi تنظیم کنید.
تغییر شبکه شناسایی شد
1] روتر Wi-Fi را بررسی کنید
اگر از روتر Wi-Fi برای اتصال رایانه خود به اینترنت استفاده می کنید، راه حل اصلی این است که بررسی کنید که آیا روتر به خوبی کار می کند یا خیر. گاهی اوقات، روتر Wi-Fi مشکلاتی را ایجاد می کند که ممکن است منجر به این پیام خطا شود. (Wi-Fi)اگر به درستی کار نمی کند، می توانید روتر را مجددا راه اندازی کنید و بررسی کنید که آیا اکنون کار می کند یا خیر.
2] کش DNS را شستشو دهید
شستشوی کش DNS(Flushing the DNS cache) می تواند این مشکل را برای شما حل کند. این تکنیک خاص پس از تغییر قابل توجهی در شبکه توسط بسیاری از افراد مورد استفاده قرار می گیرد. برای انجام این کار، یک Command Prompt با امتیاز مدیر(Command Prompt with administrator privilege) باز کنید . می توانید cmd را جستجو کنید ، روی نتیجه کلیک راست کرده و Run as administrator را انتخاب کنید. پس از آن، این دستور را اجرا کنید:
ipconfig /flushdns
تکمیل کل فرآیند بیش از 2 ثانیه طول نمی کشد.
3] Winsock را بازنشانی کنید
Winsock را ریست(Reset Winsock) کنید و ببینید آیا این به شما کمک می کند یا خیر.
4] TCP/IP را بازنشانی کنید
گاهی اوقات، بازنشانی تنظیمات Internet Protocol V4 می تواند این مشکل را برطرف کند. برای این کار باید یک دستور ساده را اجرا کنید. برای بازنشانی TCP/IP ، یک خط فرمان باز کنید، عبارت زیر را تایپ کنید و Enter را بزنید:
netsh int ip reset resetlog.txt
این همه مقادیر و تنظیمات رجیستری را برای تنظیمات TCP/IP بازنشانی می کند. پس از اجرای این دستور، باید کامپیوتر خود را مجددا راه اندازی کنید.
5] تنظیمات LAN را بررسی کنید
پیکربندی اشتباه سرور پروکسی می تواند این مشکل را ایجاد کند و شما نمی توانید به اینترنت در رایانه خود دسترسی پیدا کنید. برای رفع این نگرانی، گزینه های اینترنت(Internet Options) را باز کنید ، به تب Connections بروید و تنظیمات LAN(LAN settings) را انتخاب کنید . مطمئن شوید که گزینه زیر علامت نخورده است - از یک سرور پراکسی برای شبکه محلی خود استفاده کنید (این تنظیمات برای اتصالات تلفنی یا VPN اعمال نمی شود (Use a proxy server for your LAN (these settings will not apply to dial-up or VPN connections)))(NOT) .
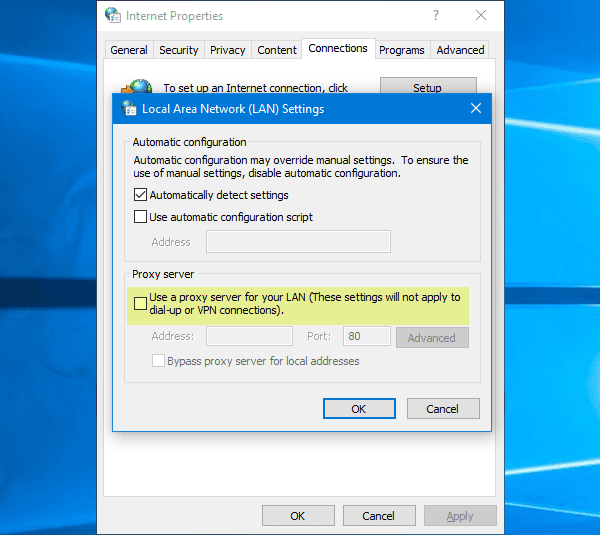
موارد مرتبط(Related) : نحوه دسترسی و تغییر تنظیمات روتر WiFi(change WiFi Router Settings) .
6] بررسی کنید(Check) که آیا افزونه مرورگر تنظیمات پراکسی را کنترل می کند یا خیر
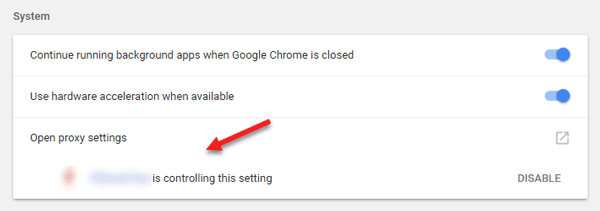
اگر از هر سرویس اشتراک اشتراکی استفاده می کنید و افزونه یا افزونه ای را برای آن سرویس نصب کرده اید، احتمال زیادی وجود دارد که برنامه افزودنی تنظیمات پراکسی مرورگر شما را کنترل کند. در نتیجه، زمانی که برنامه افزودنی نتواند هیچ داده ای را از سرور اصلی دریافت کند، ممکن است با چنین مشکلاتی مواجه شوید. در Google Chrome ، میتوانید این مورد را از تنظیمات پیشرفته(Advanced Settings) بررسی کنید . اگر چنین افزونه ای دارید، باید آن را غیرفعال کنید و بررسی کنید که آیا اتصال اینترنت شما بازگشته است یا خیر.
7] از سرور DNS دیگری استفاده کنید
اگر برای مدت طولانی به این مشکل ادامه می دهید، ممکن است لازم باشد سرور DNS را تغییر دهید . در این صورت، می توانید تنظیمات DNS پیش فرض خود را تغییر دهید و از یکی دیگر استفاده کنید. (DNS)میتوانید از Google Public DNS ، Open DNS ، Yandex DNS ، Comodo Secure DNS یا هر چیز دیگری استفاده کنید و ببینید. DNS Jumper و QuickSetDNS ابزارهای رایگانی هستند که به شما کمک می کنند تنظیمات پیش فرض DNS خود را(change your default DNS settings) با یک کلیک تغییر دهید.5
8] رایانه خود را فقط برای WiFi تنظیم کنید(Set)
داگ(Doug) در نظرات زیر می گوید :
- به کنترل پنل بروید
- سپس به مرکز اشتراک گذاری شبکه
- روی Change Adapter Settings کلیک کنید
- سپس اترنت(Ethernet) را غیرفعال کنید و مطمئن شوید که WiFi فعال است
- تنظیمات را ذخیره کن.
اگر هیچ کمکی نکرد، ممکن است مجبور شوید مرورگر خود را بازنشانی کنید(reset your browser) یا آن را دوباره نصب کنید و ببینید آیا این برای شما کار می کند یا خیر.(If nothing helps, you may have to reset your browser or reinstall it and see if that works for you.)
Related posts
load plugin در Chrome در Windows 10/8/7 نمی تواند
NET: :ERR_CERT_WEAK_SIGNATURE_ALGORITHM error در Chrome
Fix ERR_SSL_PROTOCOL_ERROR در Google Chrome
Google Chrome مشکلات و مسائل را با Windows 10
این سایت پیام امن در Edge، Chrome or Firefox نیست
Fix ERR_SPDY_PROTOCOL_ERROR error در Google Chrome
نحوه پاک کردن Cache، Cookies، Browsing History در Chrome and Firefox
Anna Assistant voice assistant کامل برای Google Chrome است
نحوه تنظیم سفارشی Keyboard Shortcut به Chrome Extension
Fix RESULT_CODE_HUNG error در Microsoft Edge در Windows 10
چگونه به Create and Delete Profiles در Google Chrome مرورگر وب
Chrome update با کدهای خطا 3، 4، 7، 10، 11، 12، و غیره شکست خورده
Chrome Connectivity Diagnostics Plugin Network Connection شما را آزمایش می کند
Fix Downloading Proxy Script error در Google Chrome
چگونه واردات یا صادرات Google Chrome بوک مارک ها به HTML file
Download نسخه های مختلف ویندوز 10 ISO Images به طور مستقیم در Chrome or Edge
Google Chrome بی توجه است، Relaunch در حال حاضر؟
رفع: Recaptcha در Chrome، Firefox یا هر مرورگر کار نمی کند
چگونه به رفع خطا در File Download Google Chrome browser
PassProtect اطمینان حاصل می کند که شما از گذرواژه های نقض شده در حال حاضر استفاده نمی کنید
