چگونه اندازه فایل صفحه یا حافظه مجازی را در ویندوز 11/10 افزایش دهیم
اگر پیامی دریافت کردید حافظه مجازی سیستم شما کم است(Your system is low on virtual memory) . وقتی سعی میکنید برنامهای که حافظه فشرده دارد، مانند Microsoft Office ، Corel ، و غیره راهاندازی کنید، ممکن است بخواهید گزینه افزایش Page File در ویندوز(Windows) را در نظر بگیرید. مراحل برای ویندوز 11(Windows 11) ، ویندوز(Windows) 10، ویندوز(Windows) 8.1 و همچنین ویندوز 7(Windows 7) یکسان است.
بخوانید(Read) : بهترین اندازه فایل صفحه برای نسخه های 64 بیتی ویندوز 10(best Page File size for 64-bit versions of Windows 10) چیست؟
اندازه فایل صفحه(Increase Page File) را در ویندوز 11/10 افزایش دهید
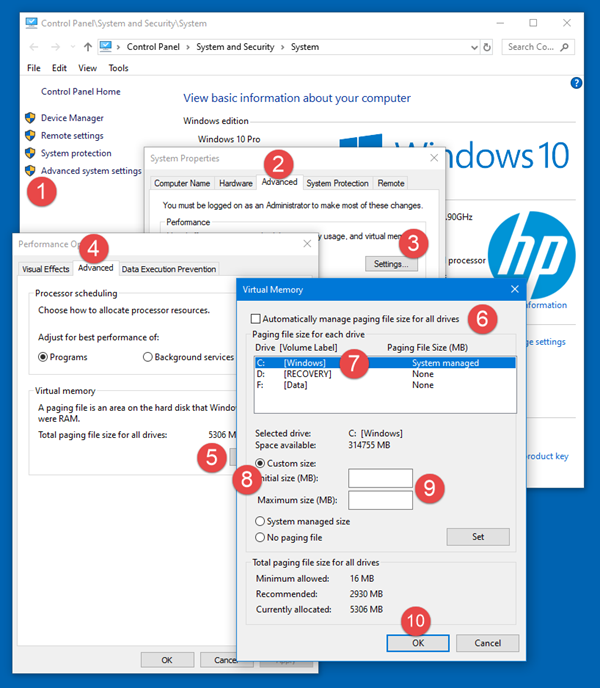
در صورت دریافت چنین پیام خطایی، ممکن است مجبور شوید اندازه حافظه مجازی یا فایل صفحه یا فایل صفحه بندی خود را افزایش دهید – اگرچه برای اکثر کاربران، باقی گذاشتن اندازه فایل صفحه(Page File) در مقدار پیش فرض آن باید به اندازه کافی خوب باشد.
بخوانید(Read) : نحوه پشتیبان گیری یا انتقال PageFile.sys(How to Back up or Move PageFile.sys) .
برای افزایش اندازه فایل صفحه(Page File) از طریق System Properties در ویندوز 10(Windows 10) ، مراحل زیر را دنبال کنید:
- در جستجوی نوار وظیفه، « سیستم پیشرفته(Advanced System) » را تایپ کنید. مشاهده تنظیمات پیشرفته سیستم(View Advanced System Settings.) را مشاهده خواهید کرد . روی آن کلیک کنید.
- یا می توانید از طریق کنترل پنل به آن بروید(Control Panel)
- در System Properties، روی تب Advanced کلیک کنید(Advanced)
- در بخش Performance روی دکمه تنظیمات کلیک کنید(Settings)
- گزینه های عملکرد(Performance Options) باز خواهد شد. روی تب Advanced کلیک کنید(Advanced)
- در اینجا، در قسمت حافظه مجازی(Virtual memory) ، Change را انتخاب کنید(Change)
- علامت گزینه Automatically manager file page page for all drives را بردارید(Automatically manage paging file size for all drives)
- درایو سیستم ویندوز خود را هایلایت کنید
- اندازه سفارشی(Custom) را انتخاب کنید
- مقدار اندازه اولیه(Initial size) و مقدار حداکثر اندازه(Maximum size) را به مقدار بالاتر تغییر دهید
- روی Set کلیک کنید(Set)
- در نهایت روی Apply/OK تا آخر کلیک کنید .
محل فایل صفحه
فایل صفحه یا فایل swap به عنوان حافظه مجازی نیز شناخته می شود و در درایو سیستم شما قرار دارد. به عنوان مثال. C:\pagefile.sys . ویندوز(Windows) و برنامه های کاربردی آن علاوه بر حافظه فیزیکی یا رم(RAM) ، در صورت لزوم از آن استفاده می کنند.
مطالب پیشنهادی:(Suggested reads:)
- نحوه حذف PageFile.sys در زمان خاموش شدن(How to delete PageFile.sys at shutdown)
- MemInfo – یک مانیتور استفاده از فایل حافظه و صفحه در زمان واقعی(MemInfo – A Real-time Memory & Page file Usage Monitor) .
Related posts
چگونه به عقب بر گردیم، Move یا Delete PageFile.sys در خاموش شدن در Windows 10
بهترین File size صفحه برای نسخه های 64 بیتی از Windows 10 چیست؟
نحوه حذف PageFile.sys در خاموش شدن در Windows 10
چگونه برای باز کردن و خواندن Small Memory Dump (DMP) فایل های موجود در Windows 10
چگونه برای اجرای Windows Memory Diagnostics Tool در Windows 11/10
چگونه به صورت دستی Crash Dump file را در Windows 10 ایجاد کنید
داده های شما هنوز پشتیبان گیری نشده است - File History در Windows 10
میزبان در Windows 10 File: محل سکونت، Edit، Lock، Manage
Universal File Viewer software Best رایگان برای Windows 10
چگونه برای افزایش Video RAM اختصاص داده شده در Windows 11/10
فعال کردن و یا غیر فعال کردن دسترسی به File Explorer Options در Windows 11/10
Best Free File Compression software برای Windows 11/10
چگونه به طور دستی Driver را با استفاده از یک .inf File در Windows 11/10 نصب کنید
چگونه برای روشن یا Off File and Printer Sharing در Windows 10
چگونه به پین File or Folder به Start Menu در Windows 11/10
چگونه برای تنظیم مجدد File and Folder permissions به طور پیش فرض در Windows 10
نحوه استخراج CAB File با استفاده از command line ابزار در Windows 10
Explorer.exe High Memory or CPU usage در Windows 10
چگونه برای تغییر File and Folder permissions در Windows 11/10
چگونه برای باز کردن File Explorer در Windows 10
