رفع خطای Microsoft Store 0x80D02017 در ویندوز 10
برخی از کاربران گزارش می دهند که هنگام دانلود و نصب یا به روز رسانی برنامه های فروشگاه ویندوز با کد خطای Microsoft Store 0x80D02017 مواجه می شوند . در این پست، علل احتمالی را شناسایی می کنیم و همچنین مناسب ترین راه حل هایی را که می توانید برای رفع این مشکل به شما کمک کند، ارائه می دهیم.
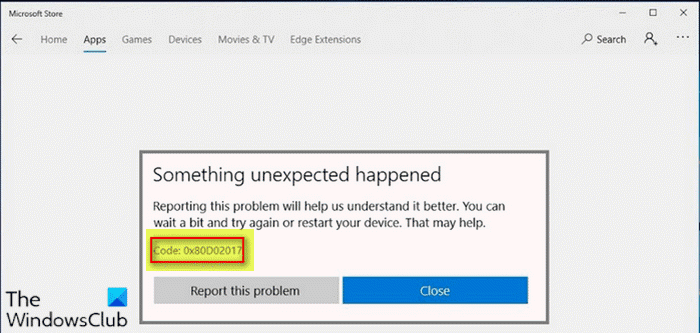
ممکن است به دلیل یک یا چند دلیل، اما نه محدود به دلایل شناخته شده زیر، با این خطا مواجه شوید.
- اشکال رایج فروشگاه ویندوز.
- آپدیت بد ویندوز
- امنیت شخص ثالث و تداخل نرم افزار VPN .
- IPV6 با IP پویا در تضاد است.
- پوشه توزیع نرم افزار خراب شده است
خطای Microsoft Store 0x80D02017
اگر با این مشکل مواجه هستید، میتوانید راهحلهای پیشنهادی ما در زیر را بدون ترتیب خاصی امتحان کنید و ببینید آیا این به حل مشکل کمک میکند یا خیر.
- عیبیابی Windows Store Apps(Windows Store Apps Troubleshooter) را اجرا کنید
- ویندوز استور را بازنشانی کنید
- پشتیبانی IPV6 را غیرفعال کنید
- غیرفعال کردن سرویس گیرنده VPN یا سرور پروکسی(Proxy) (در صورت وجود)
- Disable/Uninstall 3rd نرم افزار امنیتی شخص ثالث (در صورت وجود).
بیایید به شرح فرآیند مربوط به هر یک از راه حل های ذکر شده نگاهی بیندازیم.
1] عیبیابی Windows Store Apps را (Windows Store Apps Troubleshooter)اجرا(Run) کنید
این راه حل مستلزم آن است که عیب یاب داخلی Windows Store App را اجرا(run the inbuilt Windows Store App Troubleshooter) کنید و ببینید آیا مشکل حل می شود یا خیر.
2] فروشگاه ویندوز را بازنشانی کنید

اگر مشکل خاص شما ناشی از نوعی خرابی در بین فایلهای فروشگاه ویندوز است، باید بتوانید با اجرای یک فرمان PowerShell که قادر به بازنشانی کل بسته ویندوز استور است(running a PowerShell command capable of resetting the entire Windows Store package) ، مشکل را کاملاً مؤثر حل کنید . همچنین میتوانید برنامه فروشگاه را از طریق تنظیمات بازنشانی کنید(reset the Store app via Settings) .
3] پشتیبانی IPV6 را غیرفعال کنید
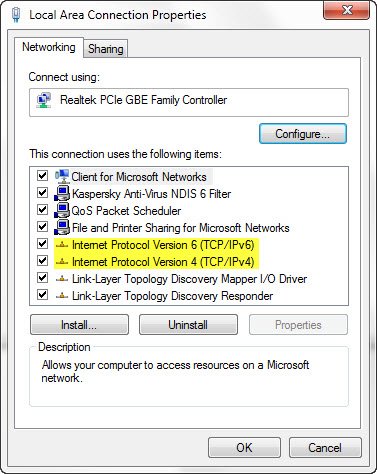
این راه حل مستلزم آن است که پشتیبانی IPv6 را در رایانه ویندوز 10 خود غیرفعال کنید و سپس ببینید که آیا مشکل حل می شود یا خیر.
4] سرویس گیرنده VPN یا سرور پروکسی را (Proxy)غیرفعال(Disable) کنید (در صورت وجود)
یک سرویس گیرنده VPN یا یک سرور پروکسی(VPN client or a Proxy server) می تواند این خطا را به دلیل نوعی تداخل ایجاد کند که منجر به مسدود شدن ارتباطات بین دستگاه کلاینت ویندوز 10 شما و سرور (Windows 10)Windows Update می شود. در این حالت، میتوانید نرمافزار VPN خود را از طریق اپلت برنامهها و ویژگیها(uninstalling or disabling your VPN software via the Programs and Features applet) در ویندوز 10(Windows 10) حذف یا غیرفعال کنید یا هر سرور پراکسی را از رایانه خود حذف کنید و ببینید آیا با این کار مشکل حل میشود یا خیر.
5 ] Disable/Uninstall 3rd نرم افزارهای امنیتی شخص ثالث (در صورت وجود)
فایروال و آنتی ویروس برای ایمنی سیستم شما مهم هستند، اما گاهی اوقات این برنامه ها می توانند با ویندوز 10(Windows 10) تداخل داشته باشند و باعث بروز این خطا شوند.
در این مورد، برای رفع این مشکل، باید تمام برنامه های آنتی ویروس شخص ثالث را با استفاده از ابزار حذف(removal tool) اختصاصی از رایانه شخصی خود حذف کنید تا تمام فایل های مرتبط با برنامه آنتی ویروس خود را حذف کنید. دلیل این امر این است که استفاده از ابزارهای حذف سفارشی برای برنامه AV از سازنده، در صورت موجود بودن، هر زمان که نرم افزار آنتی ویروس را حذف(Control Panel) نصب کنید، به دلیل وجود رجیستری ها و وابستگی هایی که در اعماق سیستم عامل نصب شده است، بسیار کارآمدتر و تهاجمی تر است. (appwiz.cpl) ممکن است در اکثر موارد از دست برود.
اگر با حذف آنتی ویروس این خطا برطرف شد، اکنون می توانید دوباره همان آنتی ویروس را نصب کنید، یا می توانید به یک نرم افزار جایگزین بروید یا بهتر است همچنان به برنامه AV بومی ویندوز 10 - (Windows 10)Windows Defender .
Hope this helps!
Related posts
Fix Microsoft Store ورود به سیستم error 0x801901f4 در ویندوز 11/10
Fix Microsoft Store error 0x800700AA در ویندوز 10
Fix Microsoft Store error 0x80072F30 Check اتصال شما
Fix ویندوز 10 Store Error 0x80073CF9
Fix Microsoft Store error 0x80073d01 هنگام نصب برنامه ها
آیتونز با استفاده از برنامه از Microsoft Store در Windows 10
Microsoft Store error 0x80072F05 - سرور تصادفا
Download Adobe Reader app برای Windows 10 از Microsoft Store
رفع نصب نکردن برنامهها از فروشگاه مایکروسافت
Fix Microsoft Store Acquiring License error بر روی ویندوز 10
Fix Microsoft Store error 0x800704C6 در ویندوز 10
Ballistic Mini Golf game برای Windows 10 موجود در Microsoft Store
Fix Xbox or Microsoft Store error 0x87e00017 در ویندوز 10
ویندوز نمی تواند MS-Windows-Storepurgececaches را پیدا کند
چگونه برای تغییر Microsoft Store account جزئیات و اطلاعات ذخیره شده
Extract RAR فایل ها در Windows 10 با استفاده از این Microsoft Store apps رایگان
Paint تازه برای Windows 10 است آسان به استفاده از نقاشی Microsoft Store app
Fix Microsoft Store Error 0x80073d23 در ویندوز 10
Fix Microsoft Store Error 0x80072F7D
نحوه رفع باز نشدن فروشگاه مایکروسافت در ویندوز 11
