بهترین نرم افزار رایگان تبدیل WebM به MP4 برای ویندوز 11/10
اگر میخواهید فایلهای ویدیویی با فرمت WebM را در رایانه شخصی (WebM)Windows 11/10 به ویدیوهای MP4 تبدیل کنید ، این پست میتواند به شما در مورد بهترین نرمافزار تبدیل WebM به MP4 کمک(best free WebM to MP4 converter software) کند. به غیر از تبدیل WebM به فایل های ویدئویی MP4 ، این ابزار از بسیاری از فرمت های ورودی-خروجی دیگر مانند AVI ، MPEG ، FLV ، MOV ، DIVX ، 3GP و بسیاری دیگر پشتیبانی می کند.
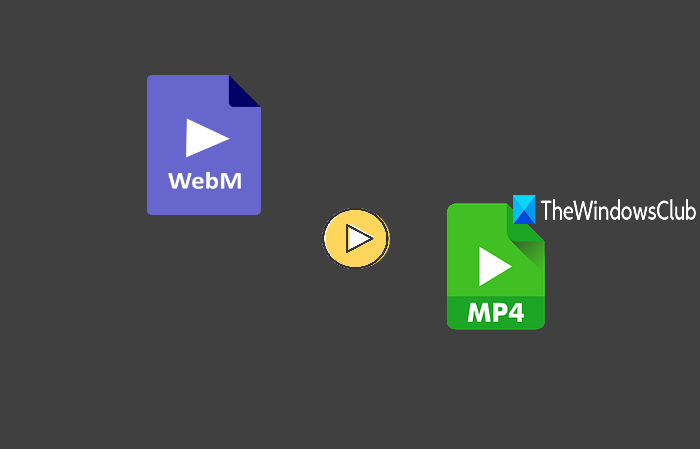
نرم افزار تبدیل WebM به MP4
ما تعدادی فایل رایگان WebM را به ابزارهای تبدیل MP4 برای (MP4)تبدیل فایل های WebM به ویدیوهای MP4 پوشش داده ایم:(convert WebM files to MP4 videos:)
- هر مبدل ویدیویی
- مبدل ویدیوی MP4 رایگان Pazera
- مبدل ویدئویی Miro
- XMedia Recode
- تبدیل رایگان WebM به MP4.
بیایید این ابزارها را بررسی کنیم.
1] هر مبدل ویدیویی
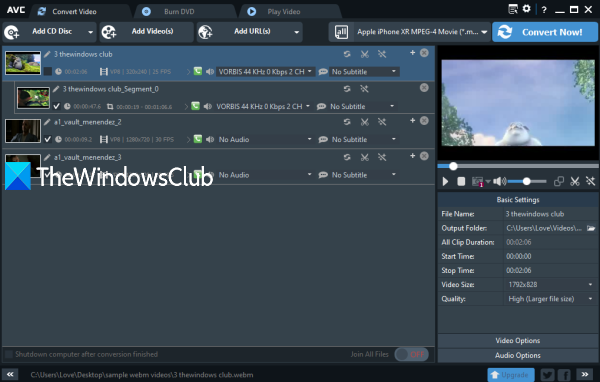
Any Video Converter (نسخه رایگان) یکی از بهترین گزینه ها برای تبدیل ویدیوهای WebM به فایل های ویدیویی MP4 است. (MP4)این چیزی بیش از یک تبدیل ساده WebM به MP4 است. ویژگی های جالب زیادی وجود دارد مانند:
- پشتیبانی از بیش از 200+ فرمت ویدیوی ورودی و خروجی ( VOB ، MP4 ، OGG ، MKV ، RMVB ، AVI ، FLV ، MPEG ، MOV ، و غیره) برای تبدیل
- تبدیل ویدیو به صدا
- پیش نمایش فایل های ویدئویی ورودی
- یک عکس فوری از ویدیوی ورودی بگیرید
- یک ویدیو را کوتاه کنید.
پس از نصب، رابط آن را باز کنید و سپس از دکمه Add برای درج فایل های WebM استفاده کنید. (WebM)پس از اضافه شدن فیلم ها، می توانید پیش نمایش هر ویدیویی را با استفاده از قسمت بالا سمت راست مشاهده کنید. بخش پایین سمت راست به شما امکان میدهد جزئیات اولیه ویدیو را مشاهده کنید، نرخ فریم ویدیو، نرخ بیت، نرخ نمونهگیری صدا و غیره را تنظیم کنید. اگرچه تنظیمات پیشفرض خوب هستند، اگر بخواهید میتوانید با تنظیمات بازی کنید.
برای هر ویدیوی اضافه شده، گزینه Clip این مورد(Clip this item) نیز وجود دارد. با استفاده از آن گزینه، می توانید نقاط شروع و پایان را طوری تنظیم کنید که خروجی را فقط در محدوده انتخاب شده دریافت کنید. همچنین باید به تنظیمات(Settings) این ابزار دسترسی داشته باشید تا بتوانید پوشه خروجی را تنظیم کنید.
وقتی آماده شدید، از منوی کشویی موجود در قسمت بالا سمت راست برای تنظیم فرمت خروجی استفاده کنید. در نهایت، از Convert Now!را فشار دهید و فایل های MP4 را یکی یکی ذخیره می کند.
2] مبدل ویدیوی MP4 رایگان Pazera
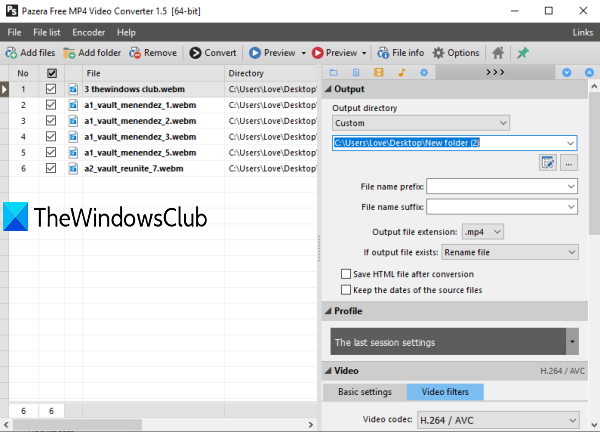
Pazera Free MP4 Video Converter یک ابزار متن باز است که ویژگی های واقعا جالبی دارد. به شما امکان میدهد فیلمهای خروجی را به هر یک از زوایای از پیش تعیینشده بچرخانید، فیلمها(flip videos) را به صورت افقی یا عمودی برگردانید، روشنایی، اشباع را برای فیلمهای خروجی تنظیم کنید، فیلمها را برش دهید، فرکانس نمونهبرداری، نرخ بیت صدا، کانالها را برای فایلهای ویدیوی خروجی و غیره تنظیم کنید. همچنین میتوانید ویدیوی ورودی را پیشنمایش کنید. فایل ها.
بسیاری از فرمت های ورودی مانند HEVC ، WEBM ، MPEG ، DIVX ، AVI ، MKV ، RMVB ، FLV ، 3GP ، MKA ، MP4V ، TS ، WTV و غیره توسط این ابزار پشتیبانی می شوند. خروجی را می توان در فرمت MP4 یا M4V تولید کرد. . چندین فایل ویدئویی WebM(Multiple WebM) را می توان در یک زمان برای تبدیل آنها به فرمت MP4 اضافه کرد.
این ابزار را دریافت کنید(Get this tool) و رابط آن را باز کنید. میتوانید پوشهای حاوی فایلهای WEBM خود اضافه کنید یا با استفاده از دکمههای موجود، یک فایل را اضافه کنید. پس از اضافه شدن فایل ها، از پنل تنظیمات موجود در قسمت سمت راست برای تنظیم فرمت خروجی، پوشه، تنظیمات صوتی و تصویری و غیره استفاده کنید.
هنگامی که همه چیز تنظیم شد، دکمه تبدیل(Convert) را فشار دهید. این فرآیند تبدیل را آغاز می کند و شروع به ذخیره فایل های ویدئویی خروجی در پوشه تنظیم شده توسط شما می کند.
بخوانید(Read) : نحوه پخش فایل های WebM در رایانه شخصی ویندوزی .
3] مبدل ویدئویی Miro
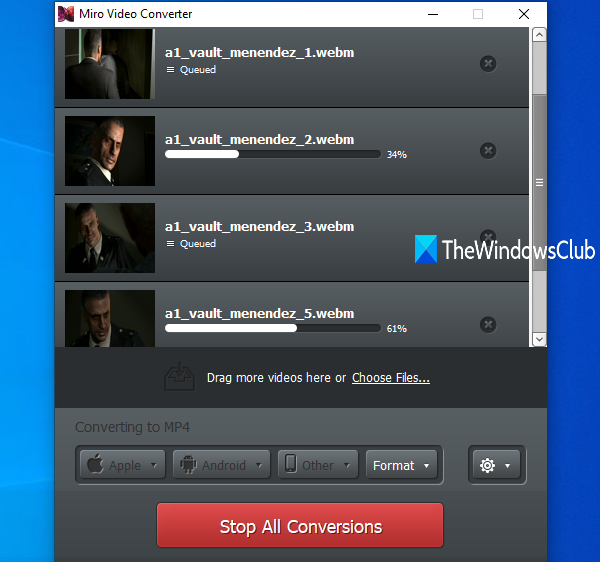
Miro Video Converter همچنین یک ابزار منبع باز است که می تواند تقریباً هر فایل ویدیویی محبوب را به فرمت MP4(MP4) ، WebM SD ، WebM HD و Ogg Theora تبدیل کند. همچنین به شما امکان می دهد عرض و ارتفاع دلخواه را برای فایل های خروجی انتخاب کنید. همچنین می توانید از آن برای ایجاد یک تصویر کوچک برای هر ویدیوی خروجی استفاده کنید.
یکی از ویژگی های منحصر به فرد که ممکن است دوست داشته باشید این است که از تبدیل موازی پشتیبانی می کند. این بدان معناست که چندین ویدیوی ورودی با هم تبدیل می شوند.
جدا از تبدیل ویدیوهای ورودی به فرمتهای خروجی پشتیبانی شده، میتوانید برای دستگاههای خاصی مانند Apple TV ، iPad ، Samsung Galaxy Admire ، Kindle Fire و غیره خروجی تولید کنید. وضوح ویدیوهای خروجی به طور خودکار برای دستگاه انتخابی شما تنظیم میشود.
این ابزار را باز کنید و از گزینه Choose Files برای افزودن فایل های WebM استفاده کنید. (WebM)پس از آن می توانید از قسمت پایین این ابزار برای تنظیم فرمت خروجی، تنظیم تنظیمات و ... استفاده کنید. در نهایت از دکمه Convert استفاده کنید و پس از تبدیل به فایل های MP4 خروجی دسترسی پیدا کنید .
4] XMedia Recode
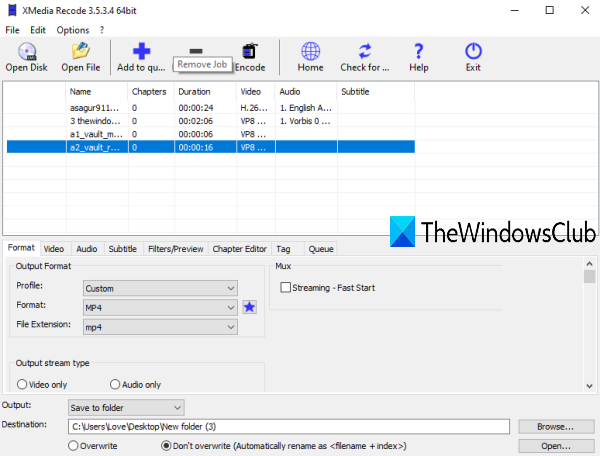
XMedia Recode همچنین یک ابزار فوق العاده برای تبدیل فایل های WebM به فرمت MP4 است. از صدها فرمت ورودی و خروجی مانند MKV ، MOV ، MP4 ، H264 ، FLV ، AVI و غیره پشتیبانی می کند.
صفحه اصلی آن را باز کنید(Open its homepage) و فایل EXE آن را بگیرید. (EXE)آن را نصب کنید و نرم افزار را اجرا کنید. اکنون از دکمه Open File برای افزودن فایل های WebM استفاده کنید. (WebM)پس از افزودن فایلها، فرمت خروجی، پوشه خروجی و نوع جریان خروجی را با دسترسی به برگه Format تنظیم کنید. (Format)همچنین میتوانید برای تنظیم نرخ فریم، نرخ نمونهگیری صدا، نرخ بیت صدا، کانالها و سایر گزینهها، به سایر برگههای موجود دسترسی داشته باشید.
اکنون فایل های ورودی خود را انتخاب کرده و دکمه Add to queue را(Add to queue) فشار دهید. وقتی ویدیوها برای تبدیل به صف اضافه می شوند، دکمه Encode را فشار دهید. با این کار فرآیند تبدیل آغاز می شود و فایل های ویدئویی MP4 خروجی خود را دریافت خواهید کرد.(MP4)
5] تبدیل رایگان WebM به MP4
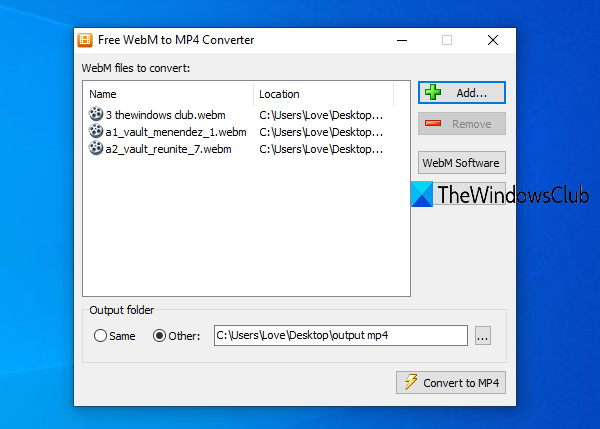
تبدیل رایگان WebM به MP4(MP4 Converter) با یک رابط بسیار ساده ارائه می شود اما از تبدیل دسته ای WebM به MP4 پشتیبانی(MP4) می کند. همچنین به شما امکان می دهد فایل های MP4 خروجی را در همان مکان یا مکان دیگری ذخیره کنید.
از این لینک(Use this link) برای گرفتن این ابزار استفاده کنید. پس از نصب، این ابزار را راه اندازی کنید. اکنون میتوانید فایلهای ورودی را روی رابط آن بکشید یا از دکمه Add برای درج فایلهای WebM استفاده کنید.
مطالب مرتبط: (Related:) بهترین مبدل های رسانه های صوتی و تصویری رایگان(Best free video & audio media converters) .
پس از اضافه شدن فایل ها، پوشه خروجی را تنظیم کنید یا همان مکان را نگه دارید. در نهایت دکمه Convert to MP4 را(Convert to MP4) فشار دهید. منتظر بمانید(Wait) تا فرآیند تبدیل کامل شود و سپس میتوانید به پوشه خروجی دسترسی پیدا کنید تا از ویدیوهای MP4 خروجی استفاده کنید.(MP4)
امیدواریم(Hope) این ابزارهای تبدیل WebM به MP4 را دوست داشته باشید.(MP4)
Related posts
Best رایگان AVI به MP4 converter برای Windows 10 PC
Best رایگان MKV به MP4 converter برای Windows 10 PC
Convert AVCHD به MP4 با استفاده از این مبدل رایگان برای Windows 10
Best Free Video Metadata Editor software برای Windows 10
Best Free Video Quality Enhancers برای Windows 11/10
Best Free Portable Video Editors برای Windows 10
Best Free Video & Audio Media Converters برای Windows 10 PC
Best رایگان Batch Video Resizer software برای Windows 11/10
Best رایگان Driver Update Software برای Windows 10
Best رایگان Video Editing Software برای Windows 10
Best رایگان 3D File Viewer software به نمایش 3D مدل در Windows 11/10
Video Playback Settings در Windows 11/10
چگونه برای ایجاد Movie Credits در Windows 11/10
نحوه سرعت بخشیدن به یک ویدیو و سریعتر در Windows 11/10
Merge فیلم های چندگانه به یکی با Video Combiner برای Windows 10
Best Laptop Cooling Software برای Windows 10
Convert audio and video با HitPaw Video Converter برای Windows 10
Best رایگان Landscape Design software برای Windows 10
Best رایگان Clipboard Manager software برای Windows 10
چگونه به ادغام Videos در Windows 10 با استفاده از Photos app یا VLC
