کاربر مشخص شده خطای نمایه معتبری ندارد
اگر برنامه ای را از مایکروسافت استور(downloaded and installed an app from Microsoft Store) بر روی دستگاه ویندوز 10 خود دانلود و نصب کرده اید، اما زمانی که می خواهید برنامه تازه نصب شده را راه اندازی کنید، و با پیام خطای کاربر مشخص شده پروفایل معتبری ندارد(The specified user does not have a valid profile) ، این پست در نظر گرفته شده است. به شما کمک کند
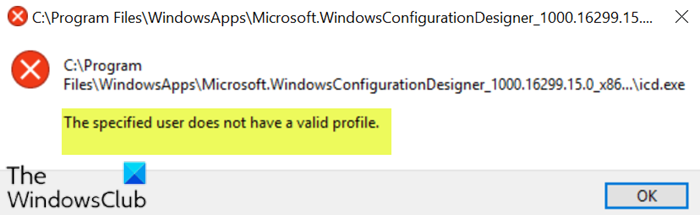
پیام خطا نشان داده شده در بالا به برخی از موارد اجرایی در پوشه برنامه برنامه مربوطه اشاره می کند. این خطا به دلیل عدم وجود مجوز در پوشه والد که پوشه WindowsApps است رخ می دهد . یکی دیگر از دلایل این خطا تضاد نرم افزار شخص ثالث است.
کاربر مشخص شده نمایه معتبری ندارد
این پیشنهادات میتواند به شما در رفع خطای نمایه کاربر مشخصشده در هنگام راهاندازی برنامههای فروشگاه مایکروسافت(Microsoft Store) در ویندوز 10 کمک کند:
- کامپیوتر را مجددا راه اندازی کنید
- برنامه های شخص ثالث را حذف نصب کنید
- مکان پوشه برنامه Windows Store(Windows Store App) را تغییر دهید
- برنامه مشکل ساز را دوباره نصب کنید
بیایید به شرح فرآیند مربوط به هر یک از راه حل های ذکر شده نگاهی بیندازیم.
1] کامپیوتر را مجددا راه اندازی کنید
یک راه حل توصیه شده برای این، راه اندازی مجدد رایانه شخصی است. اگرچه این یک راه حل قابل اعتماد نیست، راه اندازی مجدد ممکن است(rebooting might be just enough) برای رفع این مشکل کافی باشد.
اگر راه اندازی مجدد مشکل را برطرف نکرد، راه حل بعدی را امتحان کنید.
2] برنامه های شخص ثالث را حذف نصب کنید
پس از بررسی، مشخص شد که چندین کاربر آسیب دیده که برنامه های زیر را بر روی رایانه شخصی ویندوز 10 خود نصب کرده اند، با این مشکل مواجه شده اند.
- پخش کننده CloudPaging
- Creo Trial (نرم افزار سه بعدی CAD)
در این مورد، برای حل مشکل، باید این برنامهها را حذف کنید (حتی اگر قبلاً برنامه را از طریق برنامهها(Programs) و ویژگیها(Features) حذف نصب کرده باشید ) با استفاده از هر برنامه حذف نصب نرمافزار شخص ثالث(third-party software uninstaller) . این پاک کنندههای نرمافزار ابزار حذف قدرتمندی هستند که از فرآیند حذف نصب بهپایان مراقبت میکنند، و مطمئن میشوند که همه فایلهای باقیمانده، وابستگیهایی که ممکن است بعداً مشکلاتی را ایجاد کنند، حذف میکنند. پس از تکمیل فرآیند اسکن طولانی پس از حذف، هیچ چیزی باقی نمی ماند.
3] مکان پوشه برنامه فروشگاه مایکروسافت را تغییر دهید(Change Microsoft Store App)
همانطور که قبلاً اشاره شد، برنامه های Windows Store به طور پیش فرض در /WindowsAppsپوشه ذخیره می شوند. اگر هنگام راهاندازی برنامه مایکروسافت استور(Microsoft Store) با این خطا مواجه میشوید ، به احتمال زیاد پوشه مجوز لازم برای اجرای برنامه را ندارد. در این حالت، برای حل مشکل، باید فایل های برنامه را به پوشه دیگری در هارد دیسک منتقل کنید و سپس دوباره برنامه را راه اندازی کنید.
موارد زیر را انجام دهید:
- Windows key + E را فشار دهید تا File Explorer باز شود(open File Explorer) .
- به پوشه زیر بروید:
C:\Program Files\WindowsApps
- در محل، مالکیت(take ownership of the Windows Apps) پوشه Windows Apps را در دست بگیرید.(.)
- اکنون، در پوشه WindowsApps ، پوشه برنامه را منتقل کنید، که برای آن پیغام خطا همانطور که در اعلان خطا نشان داده شده است دریافت می کنید. می توانید پوشه را به اسناد(Documents) ، دسکتاپ(Desktop) یا هر کتابخانه دیگری منتقل کنید.
- هنگامی که پوشه به مکان جدید منتقل شد، می توانید روی نام فایل اجرایی (.exe) که در اعلان خطا مشخص شده است، دوبار کلیک کنید تا برنامه بدون هیچ خطایی اجرا شود.
4] برنامه مشکل ساز را دوباره نصب کنید
اگر هیچ کمکی نکرد، می توانید برنامه مشکل ساز را دوباره نصب کنید و ببینید که آیا کمک می کند یا خیر.
بهترین ها.
Related posts
اوه! ما نمی توانیم صرفه جویی که یکی - ویندوز Photos App
به ما یک دقیقه، ما به روز رسانی پیام برنامه در ویندوز 11/10
این برنامه می تواند خطا باز برای Photos، Xbox Game Bar، Calculator، و غیره، برنامه های
چگونه برای تعمیر Photos برنامه error 0x80070020 در ویندوز 10
Fix Microsoft Windows Store error 0x80070520 در ویندوز 10
Best رایگان Windows 10 Yoga apps برای مبتدیان
Mail and Calendar app freezes، سقوط کرد و یا در Windows 11/10 کار نمی کند
فهرست بهترین ویندوز رایگان 11/10 Apps در Microsoft Store
صفحه 3 Reddit apps برای Windows 10 که در Windows Store در دسترس هستند
بهترین Battery monitor، Analytics & Stats Apps برای Windows 10
فهرست Apps که با Cortana Voice Commands کار می کند
برنامه Maps کار نمی کند و یا Shows Incorrect Location در Windows 10
برنامه های Edge and Store به Internet - Error 80072EFD متصل نیستند
5 Best Social Media apps برای Windows 10 موجود در Microsoft Store
Best رایگان White Noise apps برای Windows 10
چگونه Emoji خود را در Windows 10 با استفاده از Moji Maker app ایجاد کنید
بهترین Banking and Investments apps برای Windows 10
Microsoft Store app هنگامی که برای اولین بار وارد سیستم شوید حذف می شود
کامل Anatomy App یک دانلود ارزشمند برای Windows 11/10 است
چگونه به استفاده از Paint به ویرایش تصاویر در Windows 10
