نحوه پیکربندی تنظیمات سرور پروکسی جهانی در ویندوز 10
یک پروکسی سرور(Proxy Server) محلی می تواند توان عملیاتی اتصال پهنای باند شما را بهبود بخشد و حتی گاهی در برابر عفونت های بدافزار محافظت کند. بنابراین تنظیمات پراکسی(Proxy settings) نقش کلیدی ایفا می کنند. این تنظیمات به مرورگر اجازه می دهد تا آدرس شبکه سرور واسطه ای را که بین مرورگر و اینترنت(Internet) در برخی از شبکه ها (محلی) استفاده می شود، بداند.
ویندوز تنظیمات (Windows)Global Proxy را در سیستم عامل خود ایجاد کرده است که به رایانه شما اجازه می دهد با دستگاه ها، سرورها و سرویس های دیگر ارتباط برقرار کند. یک سرور پروکسی به جای کاربر، اطلاعات موجود در (Proxy Server)اینترنت(Internet) را بازیابی می کند. به عنوان مثال، اگر شما یک وب سایت درخواست می کنید، فرض کنید www.google.com، سرور پروکسی(Proxy Server) به عنوان یک واسطه عمل می کند، وب سایت را بازیابی می کند و سپس آن را مستقیماً به رایانه شما ارسال می کند.
دو مورد از بزرگترین مزایای سرور پروکسی (Proxy Server)حریم خصوصی(Privacy) و سرعت است(Speed) . به دلیل سرور پروکسی(Proxy Server) ، هویت شما ناشناس خواهد بود زیرا آدرس IP عمومی شما را پنهان می کند و حریم خصوصی(Privacy) شما را حفظ می کند.
سرعت مرور شما را با بازیابی داده ها از طرف شما و ذخیره آن در یک پایگاه داده ذخیره شده متمرکز افزایش می دهد، بنابراین، اگر کاربر دیگری در رایانه دیگری از همان صفحه وب بازدید کند، سرور پروکسی برای بازیابی مجدد اطلاعات نیازی به جستجو در وب نخواهد داشت. و آن را مستقیماً از پایگاه داده پروکسی برای آن کاربر خاص ارسال می کند.
به طور معمول، تنظیمات پراکسی را تنها زمانی تغییر می دهید که از طریق یک شبکه شرکتی به اینترنت متصل می شوید. (Internet)به طور پیش فرض، مرورگرهایی مانند اینترنت اکسپلورر(Internet Explorer) به طور خودکار تنظیمات پراکسی را شناسایی می کنند. با این حال، ممکن است لازم باشد به صورت دستی یک پروکسی با اطلاعات ارائه شده توسط سرپرست شبکه خود تنظیم کنید.
(Microsoft)به نظر می رسد که مایکروسافت یک گزینه جایگزین را در اینجا از طریق Windows 10/8.1 ارائه کرده است - که متفاوت از ویندوز 8(Windows 8) است. یکی از بزرگترین موارد اضافه شده به تنظیمات و ارتقاء ویندوز 10(Windows 10) ، تنظیمات پروکسی است. این امر پیکربندی پراکسی های خودکار و دستی را در Windows 10/8.1 بسیار آسان تر می کند.
تنظیمات سرور پروکسی(Proxy Server Settings) را در ویندوز 10 پیکربندی کنید(Windows 10)
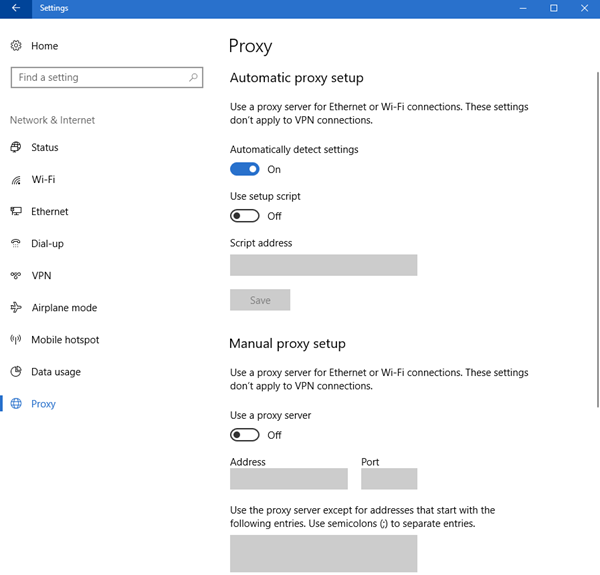
در ویندوز 10(Windows 10) می توانید به این تنظیمات در Settings > Network و Internet > Proxy دسترسی داشته باشید .
دو روش برای تنظیم تنظیمات پروکسی جهانی وجود دارد. (Global Proxy)این روش ها هستند
- تنظیم خودکار پروکسی
- تنظیم دستی پروکسی
1] راه اندازی پراکسی خودکار
مایکروسافت به طور پیش فرض تنظیم خودکار پراکسی(Automatic proxy setup) را فعال کرده است ، با این حال، اگر به یک شبکه تجاری متصل هستید، باید URL پروکسی را که (Proxy URL)مدیر شبکه(Network Administrator) به شما داده است وارد کنید . این روش به شما امکان می دهد به راحتی به سرور پروکسی شرکت بپیوندید.
برای انجام این کار، Win + S را فشار دهید ، "Proxy settings" را تایپ کنید و Enter را بزنید .
به پنجره راه اندازی پروکسی(Proxy) هدایت می شوید، مطمئن شوید که کلید تنظیمات تشخیص خودکار( Automatically detect settings) روشن است، Use setup script را فعال کنید ، URL پروکسی داده شده را در آدرس اسکریپت(Script address) تایپ کنید و روی ذخیره(Save) کلیک کنید .
به این ترتیب می توانید تنظیمات پروکسی جهانی(Global Proxy Settings) را در ویندوز 10 به (Windows 10) صورت خودکار(Automatically) پیکربندی کنید .
2] راه اندازی دستی پروکسی
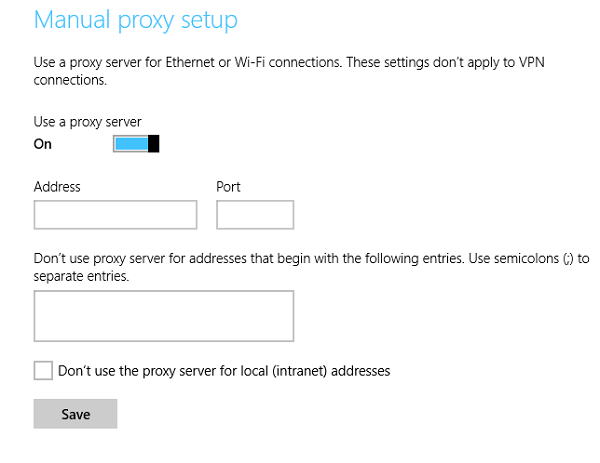
اگر آدرس IP و شماره پورت شبکه را می دانید، می توانید سرور پروکسی(Proxy) را به صورت دستی تنظیم کنید. بنابراین، اگر مدیر شبکه(Network Administrator) شما یک آدرس IP و شماره پورت به جای URL پراکسی(Proxy URL) به شما داده است، این روش برای شما مناسب است.
تنظیمات پروکسی(Proxy Settings) را با جستجوی آن از منوی استارت(Start) اجرا کنید، به تنظیمات دستی پروکسی بروید، (Manual)استفاده از سرور پراکسی(Use a proxy server) را فعال کنید ، آدرس IP و شماره پورت را به ترتیب در قسمت آدرس(Address) و پورت(Port) وارد کنید. همچنین می توانید آن را از طریق تنظیمات ویندوز 10(Windows 10 Settings) > شبکه(Network) و Internet > Proxy > Manual پروکسی راه اندازی کنید.
حتی میتوانید وبسایتها و آدرسهای LAN(LAN Addresses) خاصی را با تایپ URL در کادر مشخص شده و علامت زدن «از سرور پراکسی برای آدرسهای محلی (اینترانت) استفاده نکنید»(“Don’t use the proxy server for local (intranet) addresses”) حذف کنید و روی ذخیره(Save) کلیک کنید .
ویندوز 8.1
برای پیکربندی تنظیمات پراکسی در ویندوز 8.1(Windows 8.1) ، ابتدا با اشاره مکاننمای ماوس به گوشه سمت چپ پایین صفحه رایانه یا با استفاده از میانبر صفحه کلید (Keyboard)– Win+C ، نوار charms را بالا بیاورید . نماد «تنظیمات» را انتخاب کرده و گزینه «تغییر تنظیمات رایانه شخصی» را انتخاب کنید .(Choose)
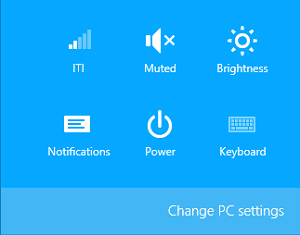
در مرحله بعد، گزینه ای را از سمت چپ که به عنوان "شبکه" خوانده می شود، انتخاب کنید. در این دسته است که تنظیمات پروکسی پنهان است.
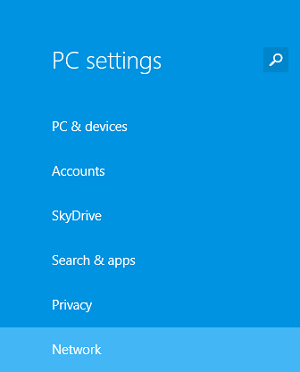
به پایین بروید(Scroll) تا بخش «تنظیم دستی پروکسی» را پیدا کنید.
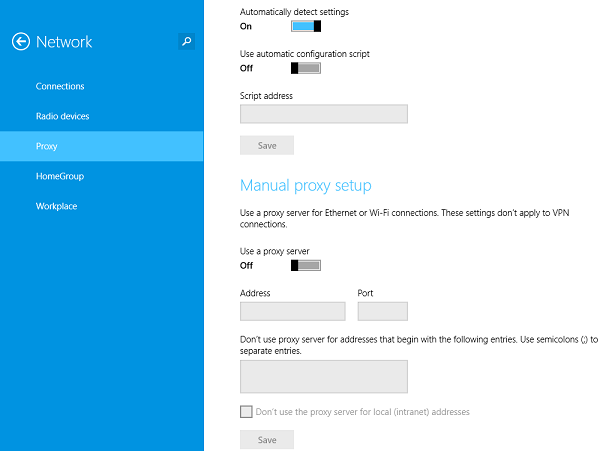
همچنین مشاهده کنید:(Also see:)
- تنظیمات سرور پروکسی WinHTTP را بازنشانی کنید
- نحوه راه اندازی پروکسی برای برنامه مترو در ویندوز.
Related posts
NetSetMan: Network Settings Manager برای Windows 10
نحوه بازنشانی تنظیمات شبکه در ویندوز 10
نحوه بازنشانی تنظیمات شبکه در ویندوز 10
چگونه به استفاده از Network Sniffer Tool PktMon.exe در Windows 10
چگونه برای ایجاد Wi-Fi Network Adapter Report در Windows 10
چگونه Windows 10 برای Setup Network Files به اشتراک گذاری در
چگونه به یک کانون Windows 10: همه شما نیاز به دانستن
تغییر شبکه عمومی به خصوصی در ویندوز 7، 8 و 10
مدیر شبکه: رایگان و قابل حمل برای network manager Windows 10
چگونه برای اضافه کردن و استفاده از یک VPN در Windows 10 (همه شما نیاز به دانستن)
Wi-Fi Sense در ویندوز 10 چیست و چگونه از آن استفاده کنیم
چگونه برای تغییر محدودیت پهنای باند برای به روز رسانی Windows 10
چگونه به Internet Connection Sharing غیر فعال کردن (ICS) در Windows 10
Reset Network Data Usage در Windows 10 [آموزش]
eToolz شامل تمام Network ابزار شما را برای Windows 10 می خواهید
تغییر از Public به Private Network در Windows 10
چگونه برای پیکربندی تنظیمات پروکسی سرور در Windows 10
رفع عدم نمایش کامپیوترها در شبکه در ویندوز 10
چگونه چاپگر خود را با شبکه به اشتراک بگذارید، در ویندوز 10
چگونه برای حذف VPN با استفاده از Network Connections در Windows 10
