نحوه به روز رسانی بایوس در رایانه ویندوز 11/10
BIOS اصطلاحی است که ما گاهی اوقات از آن شنیدهایم، در واقع، ممکن است برای اکثر مشکلات سختافزاری شما، متخصص فناوری اطلاعات قبل از عیبیابی سختافزار، ارتقای بایوس را پیشنهاد کرده باشد. (BIOS)BIOS چیست؟ BIOS مخفف ( Basic Input Output System ) است و نرم افزاری است که همراه با مادربرد رایانه شخصی است.
به طور خلاصه، لایه ای از ارتباط بین سخت افزار و سیستم عامل را تشکیل می دهد. بنابراین نیازی به گفتن نیست که بایوس(BIOS) در مورد عملکرد رایانه ویندوز 10/8/7 شما بسیار مهم است.

چرا بایوس سیستم را آپدیت کنید
به هر حال بایوس(BIOS) یک نرم افزار است که باید به طور منظم به روز شود، فقط برای سیستم عامل یا به طور کلی برنامه ها. بهروزرسانیها معمولاً در پیشرفتها و اصلاحات ظاهر میشوند، که در نهایت به نرمافزار کمک میکند تا سازگاری خود را با سختافزار و نرمافزار حفظ کند. همانطور که گفته شد، برخلاف اکثر برنامه های دیگر، بایوس(BIOS) باید به صورت دستی به روز شود، که دقیقاً همان چیزی است که در این بخش توضیح خواهیم داد.
اکثرا نیازی به آپدیت بایوس ندارند یا مجبور نیستند. اگر کامپیوتر شما به درستی کار می کند، نیازی به آپدیت یا فلش بایوس ندارید. در هر صورت، در صورت تمایل، توصیه می کنیم که سعی نکنید خودتان بایوس خود را به روز کنید، بلکه آن را نزد یک تکنسین رایانه ببرید که ممکن است برای انجام این کار مجهزتر باشد. فقط در صورتی که با مشکلات عملکردی یا مشکلات دیگری مواجه هستید که(Most do not need to or have to update the BIOS. If your computer is working properly, you do not need to update or flash your BIOS. In any case, should you wish to, we recommend that you do not try to update your BIOS yourself but instead take it to a computer technician who may be better equipped to do it. One needs to consider updating the BIOS only if you are facing some performance issues or other problems that ) لازم است بایوس را به روز کنید، باید بهروزرسانی بایوس را در نظر بگیرید. شخص باید مراقب باشد و بداند که چگونه بایوس را به روز کند. ( you to update the BIOS. One needs to be careful and know how to update the BIOS; else, it could brick your )در غیر این صورت، می تواند کل سیستم ( system.)شما را آجر کند.
چگونه نسخه بایوس خود را بررسی کنیم
قبل از به روز رسانی بایوس(BIOS) ، باید نسخه بایوس را(BIOS) از اطلاعات سیستم(System Information) بررسی کنید. قبلاً نحوه بررسی نسخه BIOS را دیدیم . باید msinfo32 را در جستجو تایپ کنید و Enter را فشار دهید . پس از باز شدن ابزار اطلاعات سیستم ، می توانید نسخه BIOS را بررسی کنید .
همچنین می توانید دستوری را در CMD برای بررسی نسخه BIOS اجرا کنید. روی(Click) دکمه Start کلیک کنید و Run را فشار دهید . وقتی کادر Run ظاهر شد، system info را(system info) تایپ کرده و OK را فشار دهید. می توانید شماره BIOS را یادداشت کرده و آن را با آخرین نسخه از وب سایت سازنده مطابقت دهید. در صورت نیاز، آن را به روز کنید.
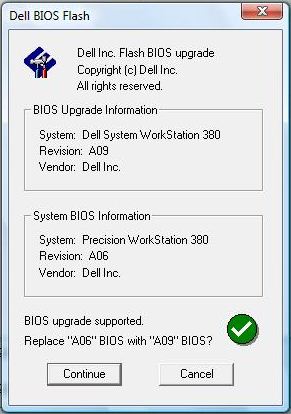
نحوه آپدیت بایوس در ویندوز 11/10
BIOS به حفظ ثبات سیستم شما کمک می کند و امنیت را افزایش می دهد و سعی می کند سیستم را از هر گونه آسیب پذیری محافظت کند.
قبل از شروع، اطمینان حاصل کنید که در حین ارتقاء BIOS ، پشتیبان برق دارید . زیرا اگر کامپیوتر در حین کار خاموش شود، ممکن است بایوس(BIOS) خراب شده باشد و برای تعمیر آن به یک تکنسین نیاز دارید. CD/DVD بوت شما ممکن است به نحوه عملکرد بایوس(BIOS) پس از قطع برق یا خاموش شدن ناگهانی سیستم در حین بازنویسی بایوس(BIOS) کمک کند یا نه .
به طور کلی، برای به روز رسانی بایوس ، برای دانلود آپدیت (BIOS)بایوس(BIOS) به سایت سازنده مراجعه کنید . با وارد کردن برچسب سرویس(Service Tag) یا شماره سریال محصول خود را شناسایی کنید .
- اگر سیستم نشان داده شده اشتباه است، روی «مشاهده محصول متفاوت» کلیک کنید و جستجوی(Browsing) دستی یک محصول را امتحان کنید. پس از انتخاب محصول صحیح، از دسته پایین به BIOS بروید.(BIOS)
- اگر چندین فایل در لیست وجود دارد، با بررسی شماره بهروزرسانی با کلیک بر روی «مشاهده جزئیات»، آخرین مورد را انتخاب کنید.
- فایل را دانلود(Download) و در دسکتاپ خود ذخیره کنید
- (Double)روی آیکون دوبار کلیک کنید و با این کار سیستم شما راه اندازی مجدد می شود و صفحه به روز رسانی بایوس باز می شود.(BIOS)
همانطور که گفته شد، روند به روز رسانی ممکن است از محصولی به محصول دیگر کمی متفاوت باشد. همچنین لازم به ذکر است که OEM پس از یک دوره معین به روز رسانی بایوس(BIOS) برخی از ماشین ها را متوقف می کند.
بخوانید(Read) : چگونه تنظیمات بایوس را به حالت پیش فرض بازنشانی کنیم .
(Update BIOS)با ایجاد یک USB قابل بوت، بایوس را به روز کنید
همچنین می توانید فایل BIOS update.EXE را در یک (BIOS update.EXE)فلش(Flash) درایو قابل بوت دانلود کنید و همان را به روز کنید. برای انجام این کار، ابتدا باید به وب سایت رسمی شرکت بروید و فایل BIOS را دانلود کنید.
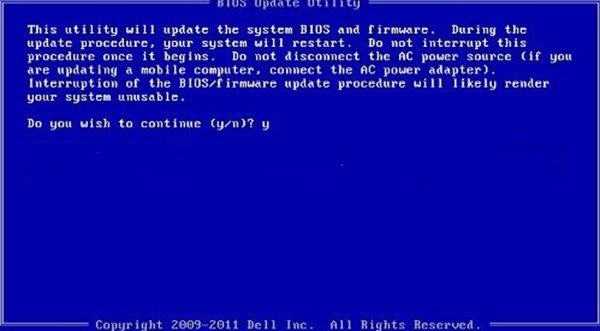
به منظور ایجاد یک درایو فلش USB(USB Flash Drive) قابل بوت ، بسته استقرار تشخیصی Dell(Dell Diagnostic Deployment Package) و دستورالعمل های مربوطه در اینجا آورده شده است.
- (Download)فایل آپدیت بایوس(BIOS) را که معمولاً exe است دانلود کنید
- فایل را در درایو فلش USB قابل بوت کپی کنید.
- اکنون حافظه USB(USB) را در سیستمی که باید بایوس(BIOS) را در آن به روز کنید، قرار دهید .
- پس از راه اندازی مجدد، F12 را فشار دهید ، مطمئن شوید که USB با بایوس(BIOS) وصل است.
- دستگاه USB Storage(Select USB Storage) را از منو انتخاب کرده و Return را فشار دهید
- سیستم یک خط فرمان باز می کند
- دستورالعمل های روی صفحه را دنبال کنید و فرآیند به روز رسانی را کامل کنید.
بخوانید(Read) : نحوه استفاده از تنظیمات BIOS در رایانه های ویندوز.
استفاده از برنامه های BIOS Update
این ساده ترین بخش است و من مدت زیادی است که از این روش برای به روز رسانی بایوس (BIOS)لپ تاپ HP(HP Laptop) خود استفاده می کنم . سازندگان مادربرد برنامه های به روز رسانی BIOS(BIOS update applications,) خود را دارند و تنها کاری که باید انجام دهید این است که یک دکمه را فشار دهید و voila! نرم افزار بقیه موارد را بر عهده خواهد گرفت. همیشه توصیه میشود فایروالها و سایر نرمافزارهای امنیتی را خاموش کنید زیرا ممکن است در این فرآیند دخالت کنند.
همه سازندگان OEM دارای ابزارهایی هستند که به شما کمک می کند به راحتی بایوس(BIOS) ، سیستم عامل و درایورها را به روز کنید. سایت خود را جستجو کنید و فقط از سایت رسمی دانلود کنید. این امن ترین راه برای به روز رسانی بایوس(BIOS) است.
- اگر لپتاپ Dell دارید، میتوانید به Dell.com بروید(Dell.com) یا از Dell Update Utility استفاده کنید .
- (ASUS)کاربران ایسوس می توانند ابزار به روز رسانی MyASUS BIOS را از سایت پشتیبانی ایسوس دانلود کنند.(ASUS)
- کاربران ACER می توانند به اینجا مراجعه کنند(go here) . شماره سریال Number/SNID خود را وارد کنید یا محصول خود را بر اساس مدل(Model) جستجو کنید ، BIOS/Firmware را انتخاب کنید و روی لینک دانلود(Download) فایلی که می خواهید دانلود کنید کلیک کنید.
- کاربران لنوو می توانند از ابزار به روز رسانی سیستم لنوو(Lenovo System Update Tool) استفاده کنند .
- کاربران HP می توانند از دستیار پشتیبانی HP(HP Support Assistant) همراه استفاده کنند .
به روز رسانی BIOS در رایانه های HP
همانطور که قبلاً توضیح دادیم، روند به روز رسانی بایوس(BIOS) برای برندهای مختلف کمی متفاوت است و برای اینکه هیچ مشکلی نداشته باشیم، مراحل به روز رسانی بایوس(BIOS) برای سیستم های HP را نیز با شما همراه خواهیم کرد.
- به صفحه وب HP Software & Driver Downloads بروید و (HP Software & Driver Downloads)مدل(Model) صحیح را انتخاب کنید .
- سیستم عامل را انتخاب کنید
- صفحه وب لیستی از به روز رسانی ها را برای رایانه شما نمایش می دهد و باید قسمت BIOS را بررسی کنید . اگر گزینه BIOS در دسترس نیست، به این معنی است که شما در حال حاضر آخرین BIOS را اجرا می کنید .
- مطمئن شوید که به روز رسانی بایوس(BIOS) برای مدل کامپیوتر شما در نظر گرفته شده است. اگر مقداری سردرگمی وجود دارد، اطلاعات سیستم خود را بررسی کنید. بایوس(BIOS) اشتباه می تواند باعث آسیب جدی به مادربرد شود.
- فایل BIOS را دانلود و ذخیره کنید
- آنتی ویروس و سایر برنامه های امنیتی را به طور موقت غیرفعال کنید
- (Double)روی فایل BIOS (BIOS)دوبار کلیک کنید و دستورالعمل روی صفحه را دنبال کنید
- پس از اتمام نصب، طبق درخواست نصب کننده، کامپیوتر را مجددا راه اندازی کنید.
بخوانید(Read) : چگونه بایوس را در کامپیوتر ویندوز دانگرید کنیم .
از بهروزرسانی سیستم لنوو(Use Lenovo System Update) برای بهروزرسانی بایوس(BIOS) لپتاپهای لنوو(Lenovo) استفاده کنید
اگر لپتاپ لنوو(Lenovo) دارید ، بهترین راه برای بهروزرسانی بایوس(BIOS) استفاده از بهروزرسانی سیستم لنوو است(Lenovo System Update) که در ThinkPad ، ThinkCentre ، ThinkStation ، Lenovo V ، BK و E-Series پشتیبانی میشود. همچنین میتوانید مستقیماً بایوس(BIOS) را از سایت پشتیبانی لنوو(Lenovo support site) دانلود کرده و به صورت دستی نصب کنید.
- آخرین نسخه بایوس(BIOS) دستگاه خود را از سایت پشتیبانی بیابید.
- به محصول بروید > Click روی Drivers and Software کلیک کنید > BIOS را انتخاب کنید > سیستم عامل خود را در صفحه پشتیبانی انتخاب کنید.
- لنوو(Lenovo) به کاربران توصیه می کند قبل از شروع به روز رسانی بایوس(BIOS) ، آنتی ویروس یا هر فایروال را خاموش کنند .
- پس از دانلود فایل از سایت پشتیبانی، آن را استخراج کرده و در صورت نیاز همان را اجرا کنید. از دستورالعمل های روی صفحه پیروی کنید.
- هنگامی که از شما خواسته شد رایانه را مجدداً راه اندازی کنید و voila! BIOS شما به روز شده است.
بایوس را در ایسوس با استفاده از WinFLASH به روز کنید
برای به روز رسانی BIOS در سیستم های ASUS ، باید از WinFLASH Utility استفاده کنید . دستورالعمل های دقیق را می توان در asus.com یافت .
به طور خلاصه، بهروزرسانی بایوس(BIOS) با توجه به اینکه شماره مدل را به درستی دریافت کردهاید، فرآیندی بسیار ساده است. اکثر نسخههای اخیر ویندوز(Windows) مانند ویندوز 10(Windows 10) فرآیند بهروزرسانی را بسیار زیباتر از مثلاً سیستمهای ویندوز XP انجام میدهند.(Windows XP)
چگونه نسخه بایوس(BIOS) ویندوز 11/10 را بررسی کنیم؟
می توانید نسخه BIOS را با استفاده از Command Prompt در ویندوز(Windows) بررسی کنید. در پنجره Command Prompt ، wmic bios را تایپ کنید، smbiosbiosversion را دریافت کنید(wmic bios, get smbiosbiosversion) و سپس Enter را فشار دهید . رشته حروف و اعداد زیر نسخه SMB BIOS BIOS نسخه BIOS است. حتماً مدل مادربرد را بررسی کنید تا آخرین نسخه بایوس (Make)موجود(BIOS) در وب سایت سازنده را بیابید.
چگونه دستگاه بوت(Boot Device) را در بایوس(BIOS) یا UEFI تغییر دهیم؟
BIOS یا UEFI یک بخش اختصاصی را ارائه می دهد که در آن ترتیب راه اندازی دستگاه های متصل یا نوع آن را می توان تغییر داد. اگر نیاز به بوت شدن از درایور USB یک هارد دیسک خارجی دارید، می توانید ترتیب را در اینجا تغییر دهید و تنظیمات را ذخیره کنید. دفعه بعد که کامپیوتر راهاندازی مجدد میشود، ابتدا به دنبال دستگاههای متصل میگردد و اگر رکورد بوت را پیدا کند، راهاندازی مجدد میشود. در غیر این صورت، به آخرین گزینه برمی گردد.
چگونه بایوس را با رمز عبور قفل کنیم؟
اگر نمی خواهید کسی تنظیمات را تغییر دهد، قرار دادن قفل رمز عبور در بایوس(BIOS) خوب است. هر BIOS یا UEFI یک بخش امنیتی دارد که رمز عبور بایوس(BIOS) در آن در دسترس خواهد بود. گفتنی است، اگر زمانی رمز عبور را فراموش کردید، باید آن را بازنشانی کنید. اگر لپ تاپ است، با دستی بررسی کنید، اما یک دکمه اختصاصی Clear CMOS در پشت کابینت برای مادربردها موجود است. ریست کردن BIOS هیچ مشکلی برای مادربرد ایجاد نمی کند، اما هر تغییری را در تنظیمات انجام شده پاک می کند.
Related posts
چگونه برای تغییر Legacy به UEFI بدون نصب مجدد Windows 11/10
چگونه برای بازنشانی یا پاک کردن CMOS بر روی Windows 10 PC
چگونه برای ایجاد Transparent Image در Paint.NET در Windows 10
چگونه Files and Folders را در Windows 10 حذف کنید
چگونه برای بازگرداندن Factory Image and Settings در Windows 10
Apache از XAMPP Control Panel در Windows 10 شروع نمی
PLS file چیست؟ چگونه برای ایجاد PLS file در Windows 11/10؟
چگونه برای اندازه گیری Reaction Time در Windows 11/10
کلید های میانبر برای Recovery Environment 10 را UEFI BIOS & Windows
نحوه تبدیل MBR به GPT بدون Data Loss در Windows 11/10
Windows.edb file در Windows 10 است
چگونه بایوس مادربرد خود را آپدیت کنیم
چگونه برای تنظیم مجدد Windows Update قطعات در Windows 11/10
چگونه برای تبدیل install.esd به فایل install.wim در Windows 10
چگونه به انجام Regression Analysis در Windows 11/10
Best رایگان Timetable software برای Windows 11/10
CPU در حال اجرا نیست در speed or capacity کامل در Windows 11/10
Adjust Monitor خود را برای بهتر screen resolution در Windows 10
Fix Crypt32.dll یافت نشد و یا گم خطا در Windows 11/10
چگونگی فعال کردن و یا Disable Archive Apps feature در Windows 10
