نمایه شما به درستی در Google Chrome باز نشد
گوگل کروم(Google Chrome) توسط بسیاری به عنوان مرورگر پیش فرض استفاده می شود زیرا سریع است و به سرعت بارگیری می شود. اگرچه گاهی اوقات بلافاصله راهاندازی میشود، ممکن است پیغام خطای زیر را نمایش دهد:
Your profile could not be opened correctly in Google Chrome, Some features may be unavailable. Please check that the profile exists and you have permission to read and write its contents.
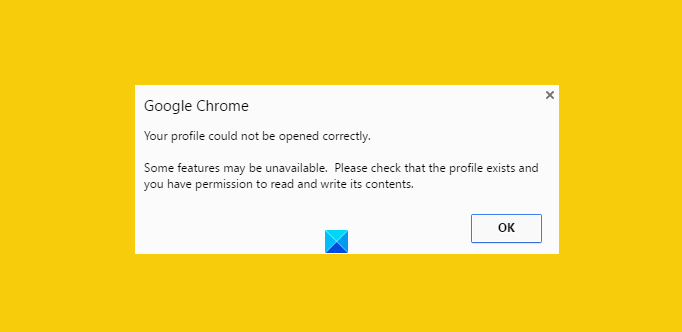
این می تواند آزاردهنده باشد، به خصوص زمانی که نیاز دارید مرورگر فورا نمایش داده شود. یک فایل تاریخچه خراب را می توان به عنوان منبع اصلی دریافت این پیام خطا در نظر گرفت. اما فایل تاریخچه خراب چیست؟ خب، فایل تاریخچه خراب فایلی است که سوابق وب سایت های بازدید شده قدیمی را در خود نگه می دارد. این رکورد در ابتدا در فایلی به نام فایل WEB DATA ذخیره می شود. بنابراین، ابتدا باید فایل های داده وب را به طور کامل از فهرست راهنمای مرورگر وب Google Chrome(Google Chrome Web Browser) حذف کنید . با این حال، قبل از انجام این کار، ضروری است که از تمام داده های ارزشمند خود نسخه پشتیبان تهیه کنید – زیرا، فایل های داده های وب شامل تمام اطلاعات ارزشمند مانند رمزهای عبور، نشانک ها، برنامه های افزودنی کروم و غیره است.(Chrome)
نمایه شما به درستی در Google Chrome باز نشد(Google Chrome)
1] فایل(Delete) های داده وب را از Chrome حذف کنید(Chrome)
Google Chrome را ببندید.
فایل داده وب را با استفاده از این مسیر پیدا کنید
C:\Users\home\AppData\Local\Google\Chrome\User Data\Default
اگر پیدا شد، فایل را حذف کنید و مرورگر را مجددا راه اندازی کنید
امیدوارم مشکل برطرف شود همچنین، اطمینان حاصل کنید که گزینه نمایش فایل های مخفی در سیستم رایانه شما در حالی که مراحل را دنبال می کنید فعال باشد. نمی(Don) دانید چگونه آن را انجام دهید؟ جای نگرانی نیست! مراحل ذکر شده در زیر را دنبال کنید.
- Explorer را باز کنید
- روی(Click) "سازماندهی" کلیک کنید و گزینه " پوشه(Folder) و جستجو" را انتخاب کنید
- تب "View" و منوی " Files and Folders" را پیدا کنید
- گزینه «نمایش فایلها، پوشهها و درایوهای پنهان» را علامت بزنید.
2] با کپی کردن داده ها از نمایه قدیمی، یک نمایه جدید ایجاد کنید(Create)
در اینجا، بهجای حذف کامل «دادههای وب»، بیشتر دادههای مفید نمایه قدیمی را با کپی کردن آن در یک نمایه جدید در یک نمایه جدید قرار میدهید.
برای انجام این کار، نام پوشه Default را در(Default)
C:\Users\<username>\AppData\Local\Google\Chrome\User Data\Default\
به کلمه انتخابی خود بگویید، موقت(Temporary) .
سپس، یک پوشه جدید ایجاد کنید و آن را به عنوان "پیش فرض" نام گذاری کنید.
در مرحله بعد، فایل ها/پوشه های داده شده در زیر را از پوشه اصلی Default (که در حال حاضر به عنوان موقت نامگذاری شده است) را یکی یکی در پوشه Default جدید کپی کنید.(Default)
بعد از هر مرحله، مرورگر را باز کنید و ببینید آیا مشکل ادامه دارد یا خیر. در یک نقطه شما آن را دریافت خواهید کرد. به احتمال زیاد برای آخرین شیء کپی شده.
3] کاربر موجود را حذف کنید و یک کاربر جدید ایجاد کنید(Delete)
- در این روش فقط کاربر موجود را حذف کرده و یک کاربر جدید ایجاد می کنید. این عمل تمام داده های مرتبط با حساب را حذف می کند. چطور این کار را بکنیم؟
- با فرض اینکه از Google Chrome استفاده می کنید، روی نماد آچار کلیک کنید و به Settings/Options .
- در مرحله بعد، موارد شخصی > کاربران را انتخاب کنید و در نهایت روی دکمه «حذف» کلیک کنید.
- حالا یک کاربر جدید اضافه کنید. خودشه!
اگر هیچ کمکی نکرد، ممکن است لازم باشد مرورگر Chrome را بازنشانی کنید(reset the Chrome browser) .
امیدوارم کمک کند!
نحوه رفع انجماد یا خرابی گوگل کروم(Google Chrome Freezing or Crashing) نیز ممکن است برای شما جالب باشد.(How to fix Google Chrome Freezing or Crashing may also interest you.)
Related posts
Google Chrome بی توجه است، Relaunch در حال حاضر؟
چگونه به رفع خطا در File Download Google Chrome browser
چگونه Default Print Settings را در Google Chrome تغییر دهید
چگونه Destroy Profile در Browser Close در Google Chrome
Anna Assistant voice assistant کامل برای Google Chrome است
چگونه به طور خودکار Spell Checker را در Google Chrome روشن کنید
Google Chrome کشتی های آنلاین خرید از ویژگی های برای سفارش با یک شیر
نحوه غیر فعال کردن یا فعال کردن تیره Mode در Google Chrome در Windows 10
Google Chrome باز کردن به طور خودکار زمانی که چکمه های PC تا
نحوه غیرفعال کردن قابلیت ورود خودکار در Google Chrome
چگونه واردات یا صادرات Google Chrome بوک مارک ها به HTML file
Fix ERR_SPDY_PROTOCOL_ERROR error در Google Chrome
Video Speed Controller برای Mozilla Firefox and Google Chrome
Google Chrome vs Firefox Quantum برای Windows 10
Profile Manager غیر فعال کردن در Google Chrome در Windows 10
چگونه برای جلوگیری از کاربران را از نصب برنامه های افزودنی در Google Chrome
چگونه برای فعال کردن یا Disable Tabstrip رونده در Google Chrome رونده باشد
جعبه Fix Blurry File Open dialog در Google Chrome and Microsoft Edge
چگونه Internet Connection Speed خود را با استفاده از Google Chrome بررسی کنید
Google Chrome دریافت ها در 100٪ گیر کرده اند
