4 راه برای یافتن مختصات GPS برای هر مکانی
موارد خاصی وجود دارد که شما به مختصات دقیق برای یک مکان خاص نیاز دارید، اما اکثر برنامه های کاربردی نقشه آن نوع جلو و مرکز داده را نشان(t show) نمی دهند، زیرا چیزی نیست که اغلب مورد نیاز باشد. من آموخته ام که اگر دستگاه GPS(GPS device) شما نتواند آدرس خاصی را پیدا کند، دریافت مختصات GPS می تواند بسیار مفید باشد .
اگر شما هم مانند من هستید و سالهاست گارمین یا TomTom(Garmin or TomTom) خود را بهروزرسانی نکردهاید ، پس از جستجوی آنها، بسیاری از مناطق جدیدتر ظاهر نمیشوند. همچنین، اگر در مصرف داده کوتاهی دارید، احتمالاً ایده خوبی نیست که از تلفن هوشمند خود برای دریافت مسیر استفاده کنید. در این نوع موارد، من به سادگی از سرویسی مانند Google Maps برای دریافت مختصات آدرس مورد نظرم استفاده میکنم و سپس آنها را به GPS ماشینم متصل میکنم.
در این مقاله، من چند روش مختلف برای دریافت مختصات GPS برای یک مکان را به شما نشان خواهم داد. (GPS)من حتی به شما نشان خواهم داد که چگونه می توانید با استفاده از تلفن هوشمند خود ( iPhone و Android(iPhone and Android) ) طول و عرض جغرافیایی(latitude and longitude) مکان فعلی خود را بدست آورید.
نقشه های گوگل
من از Google Maps بیشتر برای نیازهای نقشه برداری خود استفاده می کنم زیرا فکر می کنم بهترین داده ها و بیشترین ویژگی ها را دارند. دریافت مختصات GPS با استفاده از (GPS)نقشه های گوگل(Google Maps) واقعا آسان است. دو راه وجود دارد که می توانید در مورد آن اقدام کنید.
ابتدا به maps.google.com بروید و آدرس یا مکان(address or location) مورد نظر خود را تایپ کنید. پس از بارگیری، فقط می توانید در نوار آدرس(address bar) نگاه کنید و خواهید دید که مختصات در خود URL موجود است.

اگر مکانی که میخواهید مختصات آن را بدست آورید آدرسی نداشته باشد که در Google Maps نشان داده شود، چه؟ این هم مشکلی نیست(problem either) . در این صورت، میتوانید روی هر نقطه از صفحه کلیک راست کرده و What's here را انتخاب کنید؟(What’s here?)
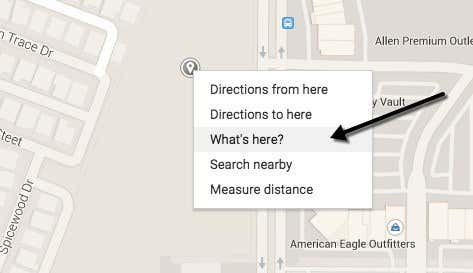
با این کار کادر کوچکی ظاهر می شود که دقیقاً در زیر کادر جستجو قرار(search box) دارد. در پایین آن کادر، مختصات اعشاری را مشاهده خواهید کرد.

نقشه های بینگ
من همچنین به نقشه های بینگ(Bing Maps) اشاره می کنم زیرا آنها مختصات جلو و مرکز را نشان می دهند که خوب است. فقط(Just search) هر مکان را جستجو کنید و مختصات را در سمت چپ مشاهده خواهید کرد(hand side) .
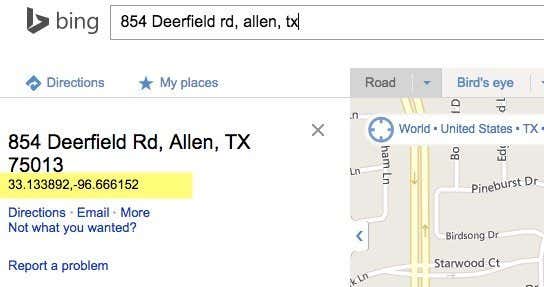
برای مکانی بدون آدرس، می توانید به سادگی روی هر نقطه از نقشه کلیک راست کنید و مختصات را به طور خودکار نمایش می دهد. بنابراین هنگام جستجوی مختصات GPS قطعا استفاده از (GPS)Bing آسانتر است.(Bing)

مختصات آیفون
اگر به دنبال راهی سریع برای دادن مختصات فعلی آیفون خود به شخصی هستید، می توانید با استفاده از برنامه Compass این کار را به راحتی انجام دهید . با این حال، قبل از اینکه برنامه Compass(Compass app) را روی تلفن خود باز کنید، ابتدا باید برخی از تنظیمات مکان را تغییر دهید. برای انجام این کار، روی Settings و سپس Privacy ضربه بزنید .

اکنون روی Location Services در بالای صفحه ضربه بزنید.
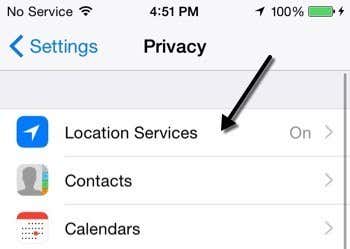
به پایین اسکرول(Scroll) کنید تا Compass را ببینید و(Compass and tap) روی آن ضربه بزنید. اگر میبینید که قبلاً در سمت راست میگوید When Using میگوید، پس شما از قبل آماده هستید.(While Using)
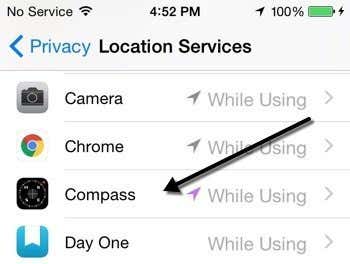
اگر نه، روی آن ضربه بزنید و هنگام استفاده از برنامه(While Using the App) را انتخاب کنید .

اکنون پیش بروید و برنامه Compass(Compass app) را باز کنید و موقعیت فعلی خود و مختصات GPS فعلی را در پایین صفحه مشاهده خواهید کرد.
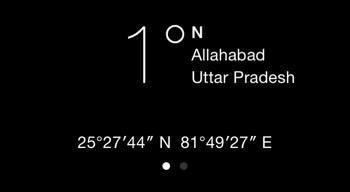
مختصات اندروید
متأسفانه، Android راه رسمی داخلی برای دریافت مختصات GPS از (GPS)Google Maps ندارد. من نمی دانم چرا این گزینه گنجانده نشده است، اما اینطور نیست. با این حال، یک ترفند کوچک وجود دارد که می توانید برای بدست آوردن مختصات انجام دهید که به چند مرحله اضافی نیاز دارد.
ابتدا Google Maps را در (Google Maps)دستگاه اندروید(Android device and search) خود باز کنید و مکان مورد نظر خود را جستجو کنید. پس از یافتن مکان، مطمئن شوید که تا آنجا که ممکن است بزرگنمایی کرده اید.
اکنون هر جایی از صفحه را فشار داده و نگه دارید تا Google Maps(screen and Google Maps) یک پین روی آن مکان میاندازد. یک کارت اطلاعات یا جزئیات(info or detail card) در پایین ظاهر میشود و میتوانید روی این کارت تند به بالا بکشید. باید گزینه اشتراک گذاری(Share) را در کارت اطلاعات مشاهده کنید، اما اگر نمی بینید، ممکن است مجبور شوید روی سه نقطه در گوشه سمت راست(right corner) بالا ضربه بزنید . با این کار منویی ظاهر می شود که دارای گزینه اشتراک گذاری(Share) است. این روش اشتراک گذاری بسته به نسخه Android و Google Maps(Android and Google Maps) شما متفاوت است ، اما پیدا کردن آن باید بسیار آسان باشد.
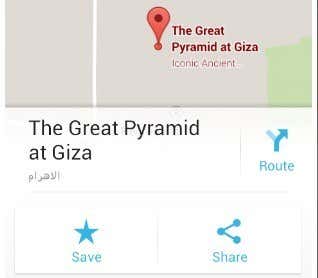
(Choose)هر سرویس یا برنامه ای را برای اشتراک گذاری (service or app)انتخاب کنید ، واقعاً مهم نیست کدام یک. نکته این است که Google Maps یک پیوند ایجاد میکند و تنها کاری که باید انجام دهید این است که آن پیوند(link and paste) را کپی کرده و در Chrome جایگذاری کنید .

هنگامی که نقشه بارگیری می شود، به طور خودکار مختصات را در کادر جستجو(search box) و در کارت اطلاعات در پایین به شما نشان می دهد. پیوند چیزی شبیه این خواهد بود:
http://goo.gl/maps/xPu9k
توجه داشته باشید که میتوانید دقیقاً همین عملیات را در Google Maps در iOS نیز انجام دهید. این یک نوع راه طولانی برای بدست آوردن مختصات است، اما حداقل نیازی به نصب هیچ برنامه اضافی ندارید.
Related posts
4 Ways برای یافتن بهترین Options اینترنت (ISPs) در منطقه شما
10 Best Ways به Child Proof Your Computer
چگونه Search Facebook Friends توسط Location، Job یا School
Discord نه Opening؟ 9 Ways برای رفع
8 Ways برای رشد Facebook Page Audience شما
Best Free Ways به Share Photos با Anyone
Firefox در حال اجرا Slow؟ 11 Ways برای سرعت بخشیدن به آن
5 Ways برای خواندن Subscription مبتنی بر Newspaper Articles برای Free
Alexa Skills نه Working؟ 11 Ways به عیب یابی
8 راه برای تشخیص سن رایانه ویندوزی شما
12 راه برای عبور از Paywall
3 راه برای پیدا کردن امن ترین رمز عبور
7 Ways برای بهبود Discord Audio Quality
Discord Stream Has No Sound؟ 6 Ways به ثابت
5 راه برای شکستن یا بازنشانی رمز عبور فراموش شده ویندوز
3 راه برای فهمیدن اینکه آیا Shadowbann شده اید در Reddit
9 روش برای عیب یابی مشکلات صوتی Chromecast
9 Quick Ways برای ایجاد Image Transparent در Windows and Mac
6 راه برای پیدا کردن جایی که یک عکس گرفته شده است
Spotify آهنگ های بازی نمی کند؟ 11 Ways برای رفع
