نحوه تعمیر کار نکردن جستجوی Spotify
آیا(Are) نمی توانید از گزینه جستجو در Spotify استفاده کنید ؟ اجازه دهید در این راهنما نحوه رفع مشکل جستجوی Spotify را بررسی کنیم.(Spotify)
Spotify یک پلتفرم پخش صوتی برتر است که دسترسی به میلیونها آهنگ و سایر خدمات صوتی مانند پادکست و آهنگها را برای اعضای خود فراهم میکند. این یک عضویت رایگان با تبلیغات و ویژگی های محدود و همچنین نسخه پریمیوم بدون تبلیغات و دسترسی نامحدود به خدمات آن ارائه می دهد.
مشکل کار نکردن جستجوی Spotify چیست؟(What is the Spotify Search Not Working Issue?)
هنگامی که می خواهید با استفاده از کادر جستجوی ارائه شده در Spotify به آهنگ مورد علاقه خود دسترسی پیدا کنید ، این خطا در پلتفرم ویندوز 10(Windows 10) ظاهر می شود .
پیامهای خطای مختلفی مانند " لطفا(Please) دوباره امتحان کنید" یا " مشکلی(Something) پیش آمد" نمایش داده میشوند.
دلایل عدم کارکرد جستجوی Spotify چیست؟(What are the causes of Spotify search not working issue?)
در مورد علل این موضوع اطلاعات زیادی در دست نیست. با این حال، این دلایل رایج ارزیابی شد:
1. Corrupt/Missing application file: This دلیل اصلی این مشکل است.
2. اشکالات Spotify:(Spotify bugs:) مشکلاتی را ایجاد می کند که تنها زمانی که پلتفرم خود به روز می شود قابل رفع است.

چگونه مشکل کار نکردن جستجوی Spotify را برطرف کنیم(How to Fix Spotify Search Not Working Issue)
حال بیایید به برخی از راه حل های سریع برای این مشکل نگاه کنیم. در اینجا، ما یک گوشی اندرویدی(Android) گرفته ایم تا راه حل های مختلف برای خطای کار نکردن جستجوی Spotify را توضیح دهیم.(Spotify)
روش 1: دوباره وارد Spotify شوید(Method 1: Re-Log-in to Spotify)
ساده ترین راه برای رفع این مشکل این است که از حساب Spotify خود خارج شوید و دوباره وارد شوید. این مراحل برای ورود مجدد به Spotify هستند :
1. همانطور که در اینجا نشان داده شده است، برنامه Spotify را(Spotify app) روی گوشی باز کنید.

2. مطابق شکل، در صفحه Spotify روی صفحه اصلی ضربه بزنید.(Home )

3. اکنون با کلیک بر روی نماد چرخ دنده همانطور که در زیر مشخص شده است، (gear)تنظیمات را انتخاب کنید.(Settings )

4. به پایین اسکرول کنید و روی گزینه Log out همانطور که نشان داده شده است ضربه بزنید.

5. از برنامه Spotify خارج شده و مجدداً راه اندازی کنید.(restart)
6. در نهایت وارد(sign in) اکانت اسپاتیفای خود شوید.
حالا به گزینه جستجو بروید و تایید کنید که مشکل حل شده است.
همچنین بخوانید: (Also Read:) 3 راه برای تغییر تصویر پروفایل Spotify (راهنمای سریع)(3 Ways to Change Spotify Profile Picture (Quick Guide))
روش 2: Spotify را به روز کنید(Method 2: Update Spotify)
به روز نگه داشتن برنامه های خود یک راه عالی برای اطمینان از اینکه برنامه ها بدون خطا و خرابی باقی می مانند. همین مفهوم در مورد Spotify نیز صدق می کند. بیایید نحوه به روز رسانی برنامه Spotify را ببینیم :
1. همانطور که نشان داده شده است، در دستگاه اندرویدی خود به فروشگاه Google Play بروید .(Play Store)

2. روی نماد حساب(Account) خود یعنی تصویر نمایه(Profile picture) ضربه بزنید و تنظیمات را انتخاب کنید. (Settings. )به عکس داده شده مراجعه کنید

3. Spotify را جستجو کنید و روی دکمه Updat e ضربه بزنید.
توجه:(Note:) اگر برنامه از قبل در آخرین نسخه اجرا می شود، گزینه به روز رسانی در دسترس نخواهد بود.
4. به منظور به روز رسانی پلت فرم به صورت دستی، به Settings > Auto-Update برنامه ها(apps ) همانطور که در اینجا مشاهده می کنید بروید.
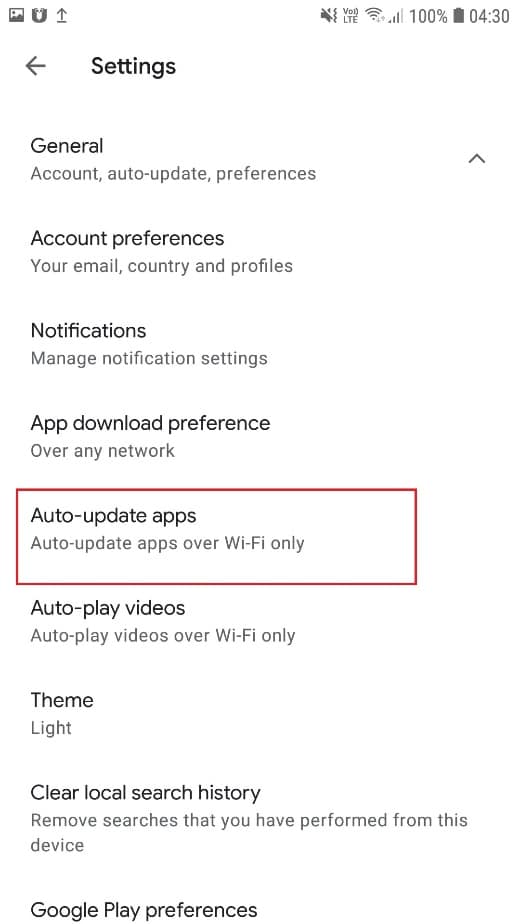
5. همانطور که مشخص شده است ، گزینه تحت عنوان Over any network را علامت بزنید. (Over any network )این اطمینان حاصل می کند که Spotify هر زمان که به اینترنت متصل می شود، به روز می شود، چه از طریق داده موبایل(Mobile) یا از طریق شبکه Wi-Fi(Wi-Fi) .

اکنون به گزینه جستجو در Spotify بروید و تأیید کنید که مشکل حل شده است.
روش 3: حالت آفلاین Spotify را غیرفعال کنید(Method 3: Disable Spotify Offline Mode)
اگر ویژگی جستجو بهدرستی آنلاین اجرا نمیشود، میتوانید حالت آفلاین Spotify را غیرفعال کنید . بیایید مراحل غیرفعال کردن حالت آفلاین(Offline Mode) را در برنامه Spotify ببینیم :
1. Spotify را راه اندازی کنید. همانطور که نشان داده شده روی گزینه Home ضربه بزنید .

2. مطابق شکل روی Your Library( Your Library ) ضربه بزنید .

3. با ضربه زدن بر روی نماد چرخ دنده(gear icon) هایلایت شده به تنظیمات بروید( Settings) .

4. همانطور که نشان داده شده است، در صفحه بعدی، Playback را انتخاب کنید.( Playback )
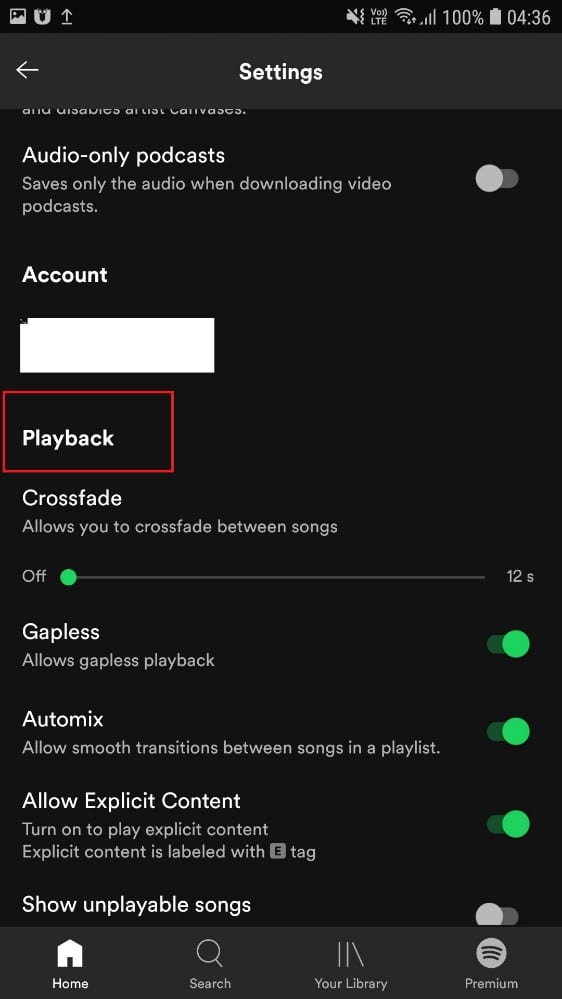
5. حالت آفلاین(Offline Mode ) را پیدا کنید و آن را غیرفعال کنید.
ببینید آیا این مشکل را برطرف می کند یا خیر. اگر نه، سپس به روش بعدی بروید.
همچنین بخوانید: (Also Read:) چگونه صف را در Spotify پاک کنیم؟(How to Clear Queue in Spotify?)
روش 4: Spotify را دوباره نصب کنید(Method 4: Reinstall Spotify)
رویکرد نهایی برای حل این مشکل، نصب مجدد برنامه Spotify است، زیرا به احتمال زیاد مشکل به دلیل خراب یا گم شدن فایل های برنامه است.
1. روی نماد Spotify ضربه بزنید و همانطور که نشان داده شده است Uninstall را انتخاب کنید .

2. اکنون گوشی اندروید خود را ریستارت کنید.(restart)
3. همانطور که در روش 2(Method 2) توضیح داده شد - مراحل 1-2 به فروشگاه Google Play بروید .(Google Play Store)
4. اپلیکیشن Spotify را جستجو کرده و مطابق شکل زیر (Spotify)نصب(install) کنید.

توصیه شده:(Recommended:)
- نحوه رفع مشکل پخش نشدن وب اسپاتیفای(How To Fix Spotify Web Player Won’t Play)
- رفع عدم کارکرد پخش کننده وب Spotify (راهنمای گام به گام)(Fix Spotify Web Player Not Working (Step by step Guide))
- نحوه ایجاد تایمر خواب ویندوز 10 در رایانه شخصی(How To Create Windows 10 Sleep Timer On Your PC)
- خطای عدم توافق با نرخ محدود را برطرف کنید(Fix You Are Being Rate Limited Discord Error)
امیدواریم راهنمای ما مفید بوده باشد و بتوانید مشکل کار نکردن جستجوی Spotify را برطرف کنید(fix Spotify search not working issue) . به ما اطلاع دهید که کدام روش برای شما کارآمد است. اگر نظر یا سوالی دارید، آن را در کادر نظر بگذارید.
Related posts
چگونه به بازی Fix Spotify Web Player Wo n't
Fix Facebook Home Page Wo بارگیری Properly نیست
Fix Facebook Messenger Waiting برای Network Error
چگونه Fix No Camera Found در Google Meet (2021)
نحوه پاک کردن Queue در Spotify در Desktop & Mobile
Fix Xbox One Overheating and Turning Off
Fix High Packet Loss در Xbox
Fix Fallout 3 Ordinal 43 نه Found Error
Fix Error TVAPP-00100 در Xfinity Stream
چگونه Fix Xbox One Error Code 0x87dd0006
8 Ways برای Fix Risk از Rain 2 Multiplayer کار نمیکند
7 Ways به Fix Facebook Images بارگیری نیست
Fix Minecraft Error به Write Core Dump نتوانسته است
3 Ways به تغییر Spotify Profile Picture (Quick Guide)
Fix Discord Notifications کار نمیکند
Fix Search نتایج در Windows 10 قابل کلیک نیست
Fix Hulu Error Code P-dev302
Fix MHW Error Code 50382-MW1
Fix Instagram اجازه نخواهد داد که من anyone issue را دنبال کنم
Fix League از Legends Black Screen در Windows 10
