نحوه کلون کردن هارد دیسک در ویندوز 11/10
پشتیبانگیری(Backup) بخش مهمی برای هر کسی است که از رایانه استفاده میکند، اما مواقعی وجود دارد که به دلایل مختلف باید درایو را کلون کنیم. در حالی که هیچ ویژگی مستقیمی برای شبیه سازی هارد درایو در ابزار مدیریت دیسک(Disk Management) وجود ندارد ، روش دیگری هنوز می تواند انجام شود. سپس ابزارهای رایگان زیادی برای شبیه سازی هارد دیسک وجود دارد که در این پست به آنها خواهم پرداخت. این روی ویندوز 11(Windows 11) و ویندوز 10(Windows 10) کار می کند.
شبیه سازی هارد دیسک(Drive) - به چه معناست؟
شبیه سازی به معنای ایجاد یک ماکت از نسخه اصلی است. همین امر در دنیای دیجیتال نیز صدق می کند. با این حال، لطفا آن را با نسخه پشتیبان یا کپی اشتباه نگیرید. برای مثال، ممکن است کل داده ها یا هارد دیسک خود را روی دیسک دیگری کپی کنید، اما نمی توانید از آن بوت کنید. از سوی دیگر، Clone یک کپی دیجیتال است و می تواند در زمان های بازیابی فاجعه مورد استفاده قرار گیرد. به عبارت دیگر، این به شما امکان می دهد هارد دیسک را تغییر دهید و کامپیوتر را تقریباً بلافاصله بازیابی کنید.

چگونه یک هارد دیسک(Hard Drive) را در Windows 11/10 شبح یا کلون کنیم
ویندوز(Windows) یک ویژگی بازیابی پشتیبان داخلی را ارائه می دهد که می تواند برای ایجاد یک کلون از هارد دیسک استفاده شود. می توانید از این قابلیت برای تهیه نسخه پشتیبان از ویندوز(Windows) یا بازیابی نسخه قبلی استفاده کنید. در حالی که پشتیبان تهیه می شود، توانایی ایجاد یک تصویر سیستم، یعنی کپی بخش به بخش از دیسک اصلی، آن را به یک سازنده کلون عالی تبدیل می کند.
توجه:(Note:) اگر می خواهید ویندوز(Windows) را روی هارد اکسترنال کلون کنید، این روش نیز کار می کند. با این حال، ممکن است نتوانید از آن به عنوان درایو اصلی استفاده کنید.
در اینجا مراحل ایجاد یک نسخه پشتیبان از تصویر سیستم(System Image Backup) آمده است :
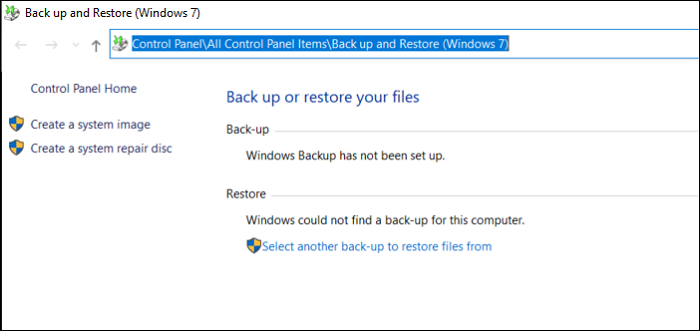
ابتدا باید مطمئن شوید که دستگاه ذخیره سازی که می خواهید استفاده کنید فضای کافی برای فایل پشتیبان گیری تصویر سیستم دارد. (System Image Backup)دوم، مطمئن شوید که فایلهای غیرضروری را حذف کردهاید تا زمان شبیهسازی کاهش یابد.
- منوی شروع(Start Menu) را باز کنید و Control را تایپ کنید و سپس Control Panel را باز کنید .
- سپس لینک فایل های خود را پشتیبان یا بازیابی کنید.
- پس از باز شدن، روی Create a system image link کلیک کنید. یک اعلان دیگر را باز می کند.
- شما در اینجا سه گزینه دارید-
- روی هارد دیسک،
- در یک دی وی دی دیگر، و
- در یک مکان شبکه
- روی هارد دیسک انتخاب کنید و درایو خارجی یا درایو دیگری که به رایانه متصل است را انتخاب کنید. اگر درایو NTFS فرمت نشده باشد، ویندوز(Windows) هشدار می دهد . اگر اینطور است، می توانید درایو را به NTFS فرمت(NTFS) کنید . زمانی که روی آن راست کلیک کرده و Format > NTFS را انتخاب کنید، این گزینه ظاهر می شود .
- (Click)بر روی Next کلیک کنید ، تنظیمات را تأیید کنید، و ایجاد تصویر سیستم شروع می شود. پس از تکمیل، می توانید درایو خارجی را جدا کرده و آن را ایمن نگه دارید.
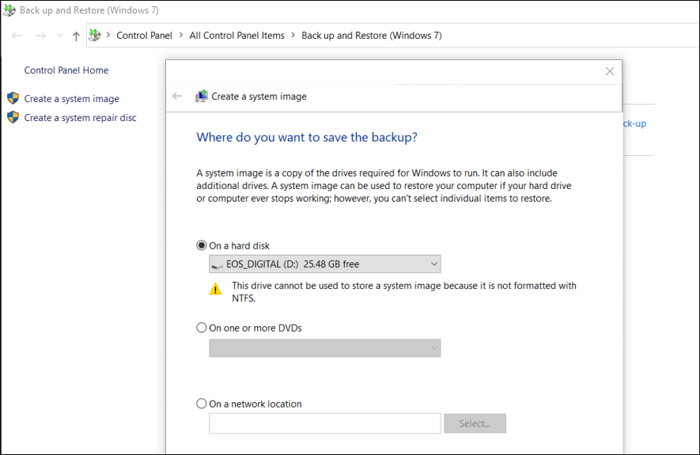
چگونه از System Image برای بازیابی کامپیوتر استفاده کنیم؟
برای استفاده از تصویر سیستم(System Image) ، باید رایانه شخصی را با استفاده از درایو USB قابل بوت در « (USB Drive)بازیابی پیشرفته(Advanced Recovery) » بوت کنید. پس از رسیدن به آنجا، به Troubleshoot > Advanced Options > بازیابی تصویر سیستم(System) را انتخاب کنید.
درایو خارجی را وصل کرده و بازیابی رایانه شخصی را انتخاب کنید. فرآیند Windows System Image Recovery از تصویر استفاده می کند و سپس آن را در دیسک اصلی کامپیوتر کلون می کند. پس از اتمام، می توانید به طور منظم بوت شود و رایانه شما باید راه اندازی و اجرا شود.
نرم افزار شبیه سازی شخص ثالث
در حالی که سیستم پشتیبان گیری از تصویر(System Image Backup) کار می کند، نرم افزار شخص ثالث گزینه های بیشتری را ارائه می دهد. در اینجا چند ابزار رایگان از لیست نرم افزارهایی که در زیر نرم افزار پشتیبان گیری رایگان برای ویندوز مورد بحث قرار داده ایم، آورده شده است.(under free backup software for Windows.)
کلونزیلا:
این نرم افزار ساده ترین و بدون پشتیبان گیری و بازیابی استخوان است که می تواند به راحتی هارد دیسک را شبیه سازی کند. این رایگان است و برای استفاده از آن به دانش کامپیوتری زیادی نیاز ندارد. می توانید از Clonezilla Live استفاده کنید که برای سناریوی تک ماشینی مناسب است.
نرم افزار Macrium Reflect Free:
شبیه سازی دیسک، تصویربرداری دیفرانسیل، بازیابی سیستم های غیر بوت، پشتیبانی از پشتیبان گیری در ماشین های مجازی Hyper-V ، ایجاد تصاویر از (Hyper-V)سیستم عامل ویندوز(Windows OS) در حال اجرا ، مرور محتوای پشتیبان در Windows Explorer و شبیه سازی مستقیم دیسک را ارائه می دهد.
DriveImage XML:
اگر تا به حال از Norton Ghost استفاده کرده اید ، پس این یک جایگزین عالی برای آن است. این نرم افزار شما را قادر می سازد تا یک تصویر پشتیبان کامل از هر درایو یا پارتیشنی ایجاد کنید. می توانید از آن برای بازگردانی بعداً به همان پارتیشن یا پارتیشن دیگر استفاده کنید. همچنین می توانید یک درایو را به درایو دیگری شبیه سازی کنید.
آیا ویندوز می تواند HDD را به SSD شبیه سازی کند؟
آره. اکثر SSD ها دارای نرم افزاری هستند که به کاربران اجازه می دهد از HDD به SSD مهاجرت کنند تا عملکرد را افزایش دهند. آنها یک کلون ایجاد می کنند و هنگامی که دستگاه بوت را تغییر می دهید، بدون درز خواهد بود.
آیا(Does) شبیه سازی هارد دیسک سیستم عامل را کپی می کند؟
آره. شبیه سازی یا ایجاد یک تصویر سیستم(System Image) به معنای کپی بخش به بخش است. بنابراین بخش بوت(Boot) ، سیستم عامل، برنامهها، درایورها و همه فایلها را کپی میکند. با این حال، اگر پس از یک فاصله طولانی، درایو را تغییر دهید یا بازیابی کنید، باید حتماً بهروزرسانی شود.
آیا بعد از کلونینگ باید ویندوز را فعال کنید؟(Windows)
خیر، با این حال، اگر به رایانه دیگری متصل می شوید که در آن سخت افزار کاملاً تغییر کرده است، ممکن است مجبور شوید کلید را مجدداً فعال کنید یا به رایانه شخصی ویندوزی جدید منتقل کنید.(Windows)
آیا می توانم کلونینگ HDD را در زمان واقعی انجام دهم؟
نه، ویندوز نمی تواند این کار را انجام دهد. شبیه سازی بلادرنگ هارد دیسک(HDD) به این معنی است که هر تغییری که در درایو C شما ایجاد شده است فوراً شبیه سازی می شود. با این حال، این فرآیندی است که نمیتوانید به آن تکیه کنید، نوشتن بخش به بخش بر سیستم تأثیر میگذارد، و از این رو حتی اگر نرمافزار شخص ثالث آن را ارائه دهد، در بهترین حالت یک راهحل پشتیبانگیری بلادرنگ خواهد بود.
چگونه یک پارتیشن از هارد دیسک خود را به SSD در ویندوز(Windows) کلون کنیم؟
بله، این امکان وجود دارد که از طریق نرم افزارهای شخص ثالث انتخاب کنید که کدام پارتیشن را از درایو کلون کنید و سپس آن را در درایو مقصد کلون کنید. با این حال، هر بار که این کار را انجام می دهید، همه چیز در درایو مقصد حذف می شود.
امیدوارم دنبال کردن این پست آسان بوده باشد و بتوانید یک هارد دیسک را در ویندوز 11/10 کلون کنید.
Related posts
چگونه به Backup Gmail به Hard Drive در Windows 10
Hard Drive خارجی در Windows 11/10 نمایش داده نمی شود یا شناسایی نمی شود
چگونه به defragment Hard Drive با استفاده از Batch file در Windows 11/10
چگونه برای ایجاد Mirrored Volume در Windows 11/10
Windows قادر به تعمیر درایو در Windows 10 نبود
C or D Drive letter از دست رفته در Windows 10
چگونه Windows 10 را به External or Internal Hard Drive انتقال دهیم
Imaging رایگان، Backup and Recovery Software برای Windows 10
نحوه پشتیبان گیری و بازگرداندن تنظیمات Folder View در Windows 10
ویندوز نمی تواند access Shared Folder or Drive در Windows 10
چگونه به رفع Disk Signature Collision problem در Windows 10
چگونه Backup and Restore Registry در Windows 10
چگونه برای نقشه برداری Network Drive با استفاده از Group Policy در Windows 10
چگونه Backup and Restore Drivers در Windows 10
نحوه تبدیل MBR به GPT بدون Data Loss در Windows 11/10
چگونه به مبادله درایوهای هارد دیسک در Windows 10 با Hot Swap
IsMyHdOK Hard Disk Health Check software رایگان برای Windows 10 است
نحوه بررسی Hard Disk Health در Windows 10 با استفاده از WMIC
Stop Hard Drive از رفتن به خواب در Windows 11/10
نحوه رمزگذاری هارد ویندوز 10 با Bitlocker
