غیرفعال کردن کدام سرویس های ویندوز 11/10 بی خطر است؟
ویندوز 11 و ویندوز 10 (Windows 10)سرویس(Service) های زیادی دارند تا مطمئن شوند که سیستم عامل به خوبی کار می کند. در حالی که بهتر است تنظیمات سرویس(Service) را در مقادیر پیشفرض خود رها کنید، برخی از علاقهمندان به عملکرد و ترفندها هستند که میخواهند ویندوز خود را روانتر کنند. اگر نمی دانید کدام سرویس(Service) های ویندوز 11/10 برای غیرفعال کردن بی خطر هستند، این راهنما به شما کمک خواهد کرد. ما قویاً توصیه می کنیم ابتدا یک System Restore Point ایجاد کنید و همچنین تغییراتی(make notes of the changes) را که در پیکربندی خدمات(Services) خود ایجاد می کنید یادداشت کنید.
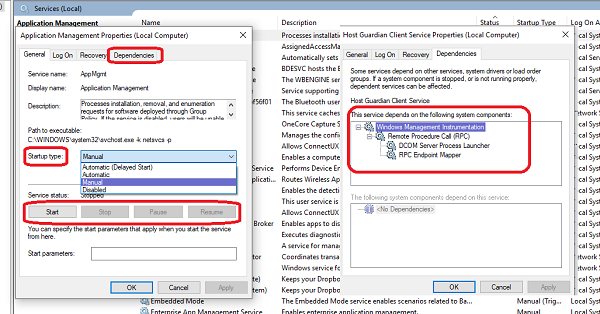
قبل از شروع، بهتر است بخش Windows Services را درک کنید . Services.msc را(services.msc) در کادر جستجو تایپ کنید و Enter را بزنید تا Windows Services Manager باز شود. پس از باز شدن پنجره Services ، می توانید لیست کامل سرویس ها را، هم از سیستم عامل ویندوز(Windows OS) و هم برنامه های نصب شده ای که روی سیستم شما اجرا می شوند، مشاهده کنید.
هر سرویس دارای نام(Name) ، توضیحات(Description) ، وضعیت(Status) ، نوع راه اندازی(Startup Type) و ورود(Log) به عنوان است. روی هر سرویس (Service)دوبار(Double) کلیک کنید تا ویژگی های آن را ببینید.
- نوع راهاندازی:(Startup Type:) برخی از سرویسها روی خودکار(Automatic) یا خودکار(Automatic) ( تأخیر افتاده(Delayed) ) تنظیم شدهاند، در حالی که برخی دیگر دستی و غیرفعال(Disabled) هستند.
- وضعیت سرویس: وضعیت(Service Status:) فعلی سرویس است. دکمه های اکشن(Action) برای تغییر آن در دسترس شما هستند.
- وابستگی ها: (Dependencies: ) بسیاری از خدمات به خدمات کوچک و بزرگ دیگر بستگی دارند. برخی از توابع دیگر نیز می توانند بر آن تکیه کنند. در این صورت، در صورت غیرفعال کردن آن به شما هشدار داده می شود.
متوجه خواهید شد که بسیاری از سرویس ها روی دستی(Manual) تنظیم شده اند . این خدمات فقط در صورت نیاز شروع می شوند. آنها ممکن است در حال اجرا نگه داشته شوند یا در صورت عدم نیاز به حالت توقف تنظیم شوند. خدمات با نوع راه اندازی(Startup Type) به صورت خودکار(Automatic) با ویندوز(Windows) شروع می شود . برنامه هایی مانند برنامه آنتی ویروس(AntiVirus) باید به محض شروع ویندوز 10(Windows 10) در دسترس باشند .
بهترین استراتژی برای غیرفعال کردن خدمات ویندوز 10(Windows 10)
بسیاری می خواهند سرویس ها را غیرفعال کنند زیرا ممکن است به افزایش سرعت کامپیوترشان کمک کنند . بهتر است به سرویس هایی نگاه کنید که در حالت خودکار هستند. (Automatic)آنها تنها مواردی هستند که زمان بوت کامپیوتر را افزایش می دهند. در لیست خدمات، روی سربرگ Startup Type کلیک کنید تا همه سرویسهای خودکار فهرست شوند.
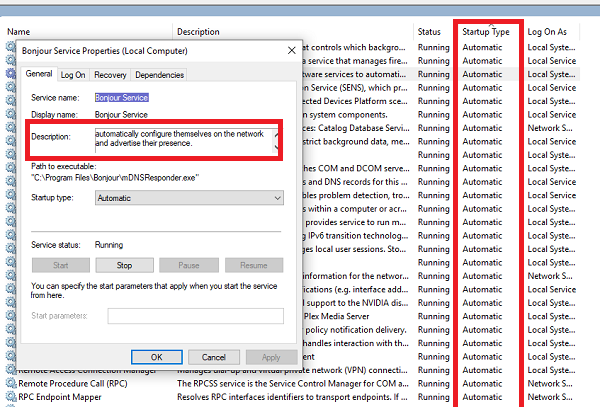
اکنون روی Service کلیک کنید و بررسی کنید که آیا می توانید وضعیت را تغییر دهید. گاهی اوقات هیچ یک از دکمه ها از جمله Stop فعال نمی شود. اگر اینطور است، از این سرویس صرفنظر کنید و به سرویس بعدی بروید.
وقتی سرویسی را پیدا کردید که میتوان آن را متوقف کرد یا روی دستی تنظیم کرد، حتماً در مورد این سرویس بخوانید و وابستگیها را بررسی کنید (and check on dependencies). اگر مشاهده کردید که هر سرویسی به این یکی وابسته است، آن را غیرفعال نکنید. اگر این یک سرویس مستقل است، بررسی کنید که خدمات مربوط به چه چیزی است.
به عنوان مثال، سرویس Bonjour برای برنامه های کاربردی اپل(Apple) مانند iTunes مورد نیاز است. میتوانید آن را غیرفعال کنید یا خودکار(Automatic) ( تاخیر(Delayed) ) را انتخاب کنید. برعکس، در صورت استفاده از IPv6 ، خدماتی مانند (IPv6)IP Helper نباید غیرفعال شوند . برای 6to4، ISATAP ، Port Proxy و Teredo و IP-HTTPS ضروری است.
بهترین کار این است که Windows 11/10 Services را همانطور که هست رها کنید
هر سرویسی که از مایکروسافت است، یعنی (Microsoft)سرویسهای(Services) «فقط» ویندوز 11/10 ، باید همانطور که هست نگهداری شود. درک تأثیری که وقتی یک سرویس را غیرفعال می کنید برای یک مصرف کننده عمومی درک کردن آن آسان نیست. در حالی که بسیاری از وب سایت ها و وبلاگ ها خدماتی را پیشنهاد می کنند که می توانید غیرفعال کنید، ما از این منطق پشتیبانی نمی کنیم.
اگر سرویسی وجود دارد که به یک برنامه شخص ثالث تعلق دارد، میتوانید روی دستی(Manual) یا خودکار(Automatic) ( تأخیر افتاده(Delayed) ) تنظیم کنید. این کمک می کند تا کامپیوتر شما سریع بوت شود. حتی بهتر از آن، مطمئن شوید که برنامه را از لیست راه اندازی(Startup List) حذف کنید .
غیرفعال کردن کدام سرویس های (Services)ویندوز بی خطر است؟(Windows)
با این وجود، اگر همچنان می خواهید ببینید چه چیزی را می توانید غیرفعال کنید، همه چیز به سیستم شما بستگی دارد:
- آیا شما یک کاربر خانگی کامپیوتر شخصی هستید؟
- آیا از اینترنت استفاده می کنید؟
- آیا(Are) به یک شبکه یا دامنه متصل هستید؟
- آیا(Are) از دسکتاپ یا لپ تاپ استفاده می کنید؟
- و غیره.
سرویس های (Services)ویندوز(Windows) زیر را می توان با خیال راحت غیرفعال کرد. بهجای تنظیم نوع راهاندازی روی (Startup)غیرفعال(Disabled) ، میتوانید آن را روی دستی(Manual) تنظیم کنید تا مطمئن باشید.
- (AVCTP)سرویس AVCTP –(– Disable) اگر از دستگاه صوتی بلوتوث(Bluetooth Audio Device) یا هدفون (Headphones)بیسیم(Wireless) استفاده نمیکنید، آن را غیرفعال کنید .
- سرویس رمزگذاری درایو BitLocker -(BitLocker Drive Encryption Service –) اگر از رمزگذاری ذخیره سازی BitLocker استفاده نمی کنید، آن را غیرفعال کنید .
- سرویس پشتیبانی بلوتوث -(Bluetooth Support Service – Disable) اگر از هیچ دستگاه بلوتوثی استفاده نمی کنید، آن را غیرفعال کنید(Bluetooth)
- مرورگر رایانه - این کار سپس کشف (Computer Browser –)شبکه(Network) سیستم ها را در شبکه محلی غیرفعال می کند
- تجارب (Experiences)کاربر(User) متصل و تله متری - بازخورد(Telemetry – Disables Feedback) ، تله متری(Telemetry) و جمع آوری داده را غیرفعال می کند(Data Collection)
- سرویس خط مشی تشخیصی
- سرویس ردیابی تشخیصی - (Diagnostic Tracking Service – Turns)تله متری(Telemetry) و جمع آوری داده(Data Collection) را خاموش می کند
- مشتری ردیابی پیوند(Link Tracking Client –) توزیع شده - اگر رایانه شخصی شما به شبکه متصل نیست
- مدیر نقشه های(Maps Manager) دانلود شده - اگر از برنامه نقشه های بینگ(Bing Maps) استفاده نمی کنید
- سرویس تاریخچه فایل -(File History Service –) اگر هرگز از Windows Backup یا System Restore استفاده نمی کنید(System Restore)
- کمک کننده IP - (اگر از اتصال (IP Helper –)IPv6 استفاده نمی کنید )
- سرویس مانیتور مادون قرمز(Infrared) - اگر هرگز از انتقال فایل(File) از طریق دستگاه های مادون قرمز استفاده نمی کنید.
- اشتراک گذاری اتصال به اینترنت –(Internet Connection Sharing –) یک سرویس قدیمی که می توان آن را غیرفعال کرد
- Netlogon -(Netlogon – Disable) اگر در محیط کنترل کننده دامنه نیستید، آن را غیرفعال کنید.
- سرویس دستیار سازگاری برنامه -(Program Compatibility Assistant Service –) اگرچه این کار مانع از اجرای شما در حالت سازگاری(Compatibility Mode) می شود
- Spooler چاپ -(Print Spooler –) اگر از چاپگر استفاده نمی کنید
- کنترل والدین -(Parental Control –) اگر از ویژگی کنترل والدین(Parental Control) استفاده نمی کنید .
- Remote Registry – بهترین حالت(Remote Registry – Best) غیرفعال کردن آن. هیچ کس نمی تواند از راه دور به رجیستری شما دسترسی پیدا کند.(Registry)
- ورود ثانویه
- TCP/IP NetBIOS Helper – اگر بخشی از شبکه Workgroup نیستید(Workgroup)
- خدمات صفحه کلید(Keyboard) و دست خط لمسی -(Handwriting Panel Service –) اگر دستگاه لمسی ندارید
- سرویس گزارش خطای ویندوز -(Windows Error Reporting Service –) اگر نمیخواهید گزارشهای خطا را ذخیره یا ارسال کنید
- Windows Image Acquisition – اگر از اسکنر استفاده نمی کنید
- Windows Camera Frame Server – اگر هرگز از وب کم یا دوربین یکپارچه استفاده نمی کنید
- (Windows Insider Service – Disable)سرویس Windows Insider – اگر بخشی از برنامه Windows Insider نیستید، آن را (Windows Insider Program)غیرفعال کنید .
- جستجوی ویندوز -(Windows Search –) این کار را فقط در صورتی انجام دهید که هرگز از جستجوی(Search) ویندوز استفاده نمیکنید ، بلکه از یک نرمافزار جستجوی شخص ثالث استفاده میکنید.
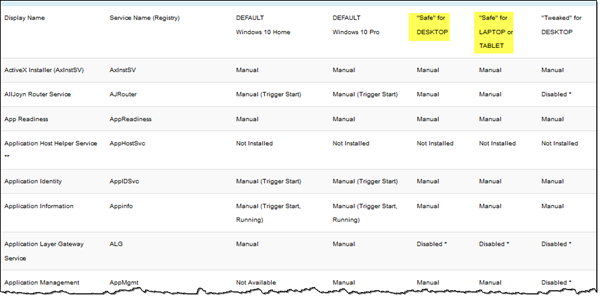
بنابراین می بینید که هیچ سناریویی برای همه وجود ندارد و بنابراین ضروری است که سیستم خود و آنچه می خواهید را بشناسید.
آیا غیرفعال کردن سرویس ها در Windows 11/10 ایمن است ؟
این کاملاً به خدماتی که در مورد آن صحبت می کنید بستگی دارد. برای مثال، اگر میتوانید بهراحتی سرویس Windows Update را غیرفعال کنید ، اما غیرفعال کردن DNS Client یا DHCP Client ممکن است باعث ایجاد مشکلات مختلفی در رایانه شما شود. اگر سرویسی را کاملاً نمی دانید، غیرفعال نکنید.
کدام سرویس های ویندوز(Windows) را می توانید با خیال راحت غیرفعال کنید؟
چندین سرویس وجود دارد که می توانید با خیال راحت غیرفعال کنید. به عنوان مثال، میتوان سرویسهای ردیابی تشخیصی(Diagnostic Tracking Service) ، اسپولر چاپ(Print Spooler) ، کنترل والدین(Parental Control) ، رجیستری از راه دور(Remote Registry) ، سرویس گزارش خطای ویندوز(Windows Error Reporting Service) و غیره را بدون مشکل غیرفعال کرد. برای اطلاع شما، کل لیست در مقاله آورده شده است.
کدام سرویس های راه اندازی ویندوز 11/10 را می توانم غیرفعال کنم؟
اگرچه بستگی به برنامههایی دارد که تاکنون نصب کردهاید، اما میتوانید با خیال راحت برنامههای مختلف ذخیرهسازی ابری، برنامههای پیامرسانی فوری، برنامههای ایمیل و غیره را غیرفعال کنید.
اگر به مشاوره خوب نیاز دارید، تنظیمات (Configurations)سرویس (Service)Windows 11/10 Black Viper یکی از منابعی است که کاربران پیشرفته ممکن است بخواهند به آن نگاه کنند.(may want to look at.)
کاربران ویندوز 7 ممکن است بخواهند به این راهنمای بهینه سازی خدمات ویندوز 7 نگاه کنند.(Windows 7 users may want to look at this Windows 7 Services Optimization Guide.)
Related posts
رایگان Anonymous File Sharing Services - اشتراک گذاری فایل ناشناس
ویندوز تواند Software Protection service شروع نشد
چگونه فعال کنم لمسی Keyboard and Handwriting Panel Service؟
ویندوز نمی تواند به ProfSVC service متصل شود
چگونه به فعال کردن Debug ورود به سیستم برای Netlogon service در Windows 10
نحوه استخراج لیست Running، Stopped، Disabled Services در Windows 10
بهترین رایگان ابر مبتنی بر Online Backup Services
چگونه به تعمیر Print Spooler در Windows 10
چگونه به نوبه خود در debug logging در Windows Time Service
نحوه شناسایی Windows Services تاخیر Shutdown or Startup
ویندوز Update Medic Service (WaaSMedicSVC.exe) در Windows 10
Problem uploading به Windows Error Reporting service
چگونه برای حذف Boot Camp Services از Windows در Mac
Windows Installer آویزان - جمع آوری اطلاعات مورد نیاز
Services.msc در Windows 11/10 باز نمی
Remote Desktop Services باعث High CPU در Windows 10 می شود
Windows Event Log Service شروع نمی شود یا در دسترس نیست
Windows Installer به درستی در Windows 10 کار نمی کند
NTP client Time نادرست را در Windows 10 نشان می دهد
نحوه فعال یا غیر فعال کردن Print Spooler Service در Windows 10
