نحوه اجبار کردن حالت تاریک در وب سایت ها با استفاده از کروم
حالت تاریک اجباری(Forced Dark Mode) ویژگی جدید گوگل کروم(Chrome) است که می تواند به زور یک تم تیره را برای هر وب سایتی فعال کند. صرف نظر از اینکه وب سایت از یکی پشتیبانی می کند یا خیر. برای اطلاع از مراحل فعال کردن حالت تاریک برای محتوای وب در مرورگر کروم(Chrome) در ویندوز 10(Windows 10) ، بیشتر بخوانید .
حالت تاریک(Dark Mode) اجباری برای محتوای وب چیست؟(Web)
در اینجا، "حالت تاریک" به حالت تاریک سیستم عامل یا حالت تاریک UI مرورگر اشاره نمی کند. در عوض، به محتوای وب سایت اشاره می کند. بنابراین، اگر دوست دارید محتوای وب را با پس زمینه تیره بخوانید، حالت تاریک اجباری(forced dark mode) یک ویژگی بسیار قابل استفاده خواهد بود، اما باید این ویژگی را به صورت دستی فعال کنید.
اجباری حالت تاریک(Force Dark Mode) در وبسایتهایی که از Chrome استفاده میکنند(Chrome)
مرحله 1 - آخرین نسخه Google Chrome را دریافت کنید(Step 1 – Get the latest version of Google Chrome)
ابتدا باید مرورگر گوگل کروم(Google Chrome Browser) خود را به روز کنید :
- در رایانه خود، مرورگر Chrome را باز کنید(Chrome)
- از سمت راست بالا، روی « بیشتر»(More’) یعنی نماد سه نقطه کلیک کنید
- روی «بهروزرسانی Google Chrome» کلیک کنید. (‘Update Google Chrome’. )اگر این دکمه را نمی بینید، در آخرین نسخه هستید.
- روی " راه اندازی مجدد(Relaunch’) " کلیک کنید .
همچنین میتوانید Chrome را باز کنید، روی نماد «بیشتر»(More’) کلیک کنید، « راهنما(help’) » را انتخاب کنید و سپس روی « درباره Google Chrome»(About Google Chrome’) کلیک کنید . Google Chrome بهطور خودکار بهروزرسانی را بررسی میکند.
مرحله 2 - "حالت تاریک اجباری" را فعال کنید(Step 2 – Enable ‘Force Dark Mode’)
درک این نکته مهم است که این "حالت تاریک" بر ظاهر یک وب سایت تأثیر می گذارد. بر ظاهر سیستم عامل شما یا رابط مستقل مرورگر Google Chrome تأثیری نخواهد گذاشت. (Google Chrome)برای فعال کردن این ویژگی در کروم 78(Chrome 78) و جدیدتر این مراحل را دنبال کنید:
مرورگر کروم را باز کنید.
در نوار آدرس، آدرس زیر را وارد کنید:
chrome://flags/#enable-force-dark

با این کار منوی تنظیمات کروم(Chrome) پنهان و گزینه «حالت تاریک اجباری» ظاهر میشود(Force Dark Mode’)
اکنون، به منوی کشویی که در کنار ویژگی " Force Dark Mode" ظاهر می شود بروید .
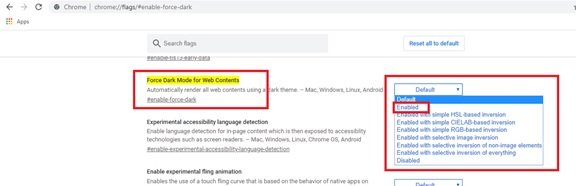
" فعال" را انتخاب کنید(Enabled’)
اکنون، دکمه "راه اندازی مجدد" را(Relaunch’) فشار دهید تا مرورگر خود مجددا راه اندازی شود.
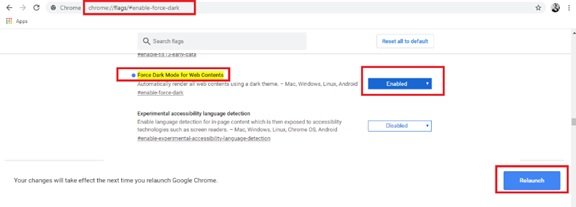
لطفا توجه داشته باشید(Please note) - در مرحله 4(Step 4) بالا، گزینه های زیادی را در منوی کشویی مشاهده خواهید کرد. اکثر آنها به روشی مشابه با تغییرات کمی کار می کنند. میتوانید با گزینهها بازی کنید و گزینهای را انتخاب کنید که کاملاً به موارد دلخواه شخصی شما برسد.
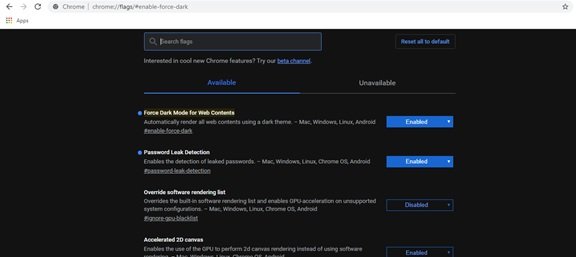
در زیر کاپوت، ویژگی حالت تاریک اجباری(Forced Dark Mode) از تئوری رنگ استفاده می کند تا رنگ را دقیقاً برعکس خود (سفید به سیاه و بالعکس) معکوس کند. برخی از وب سایت ها حالت های تاریک از پیش تعریف شده خود را دارند، بنابراین هنگام استفاده از این ویژگی، آنها به طور خودکار در Chrome فعال می شوند . برای کسانی که حالت تاریک خود را ندارند، مرورگر با معکوس کردن رنگ های خاص، حالت تاریک را "اجبار" می کند.
مرور(Browse) کنید و ببینید این ویژگی چگونه کار می کند. اگر آن را دوست ندارید، کافی است به صفحه آزمایشهای Chrome برگردید و این گزینه را به حالت « پیشفرض(Default) » برگردانید و دکمه « راهاندازی مجدد» را(relaunch’) فشار دهید. پس از غیرفعال شدن این گزینه، Google Chrome بازی با رنگ های وب سایت را متوقف می کند.
نکته(TIP) : این پست نشان می دهد که چگونه با استفاده از مرورگر Edge، حالت تاریک را در وب سایت ها اعمال کنید(force Dark Mode on websites using the Edge browser) .
Related posts
فعال کردن Dark Mode در هر وب سایت با استفاده از Dark Reader برای Chrome، Firefox
چگونه برای قرار دادن Google Chrome در Dark Mode
6 روش برای فعال کردن حالت تاریک گوگل کروم در ویندوز
چگونه Dark Mode را در Facebook design جدید روشن کنید
چگونه به فعال کردن Dark Mode در OneNote or Outlook
نحوه غیر فعال کردن یا فعال کردن تیره Mode در Google Chrome در Windows 10
چگونه به استفاده از حواس پرتی رایگان Mode در Google Docs and Google Slides
Incognito Mode در Chrome در Windows 10 گم شده است
ویندوز 10 Dark Mode Font color Black باقی مانده است، و آن را غیر قابل خواندن است
چگونه به فعال کردن Dark Mode در OneNote app برای iPhone or iPad
چگونه به فعال کردن Dark Mode در Slack app بر روی ویندوز 10
Luna یک تغییر خودکار Dark Mode برای Windows 10 است
چگونه Dark Mode Facebook را روشن یا خاموش کنید
نحوه استفاده از حالت تاریک در آیفون
چگونه Dark Mode را در Word، Excel and PowerPoint فعال کنیم
چگونه به زور کاربران Chrome به Guest Mode باز با استفاده از REGEDIT، GPEDIT
macOS Dark Mode: نحوه فعال کردن و پیکربندی آن
تفاوت بین Guest Mode and Incognito Mode در Chrome browser
چگونه به Incognito Mode غیر فعال کردن در Google Chrome؟
چگونه به فعال کردن Dark Mode در Microsoft Teams برای Desktop and Web
