رفع خطای Epic Games Launcher Installer 2503 & 2502 در ویندوز 11/10
اگر زمانی که می خواهید Epic Games Launcher را بر روی رایانه شخصی ویندوز 10 یا ویندوز 11 خود نصب کنید، با کد خطای 2503 یا 2502(error code 2503 or 2502) مواجه می شوید ، این پست قصد دارد به شما در یافتن مناسب ترین راه حل هایی که می توانید برای حل موفقیت آمیز این مشکل امتحان کنید، کمک کند.
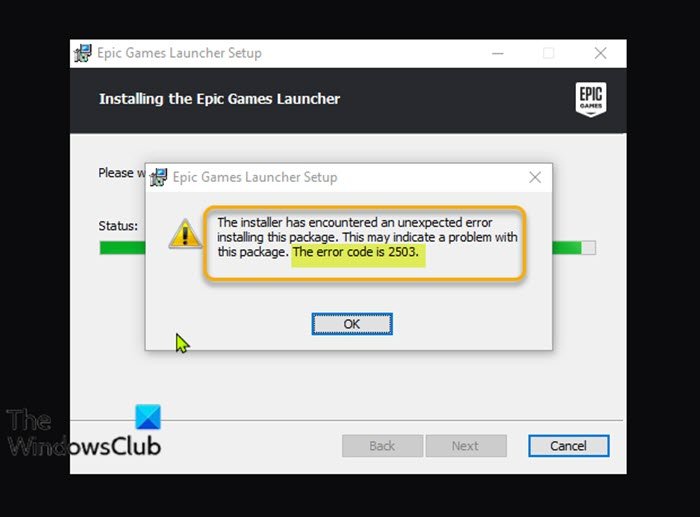
هنگامی که با این مشکل مواجه شدید، پیام خطای کامل زیر را دریافت خواهید کرد.
Epic Games Launcher Setup
The installer has encountered an unexpected error installing this package.
This may indicate a problem with this package.
The error code is 2503.
موارد زیر محتمل ترین عامل این خطا هستند.
- مشکل مجوزهای ناکافی با پوشه Temp و/یا پوشه Windows Installer .
- عفونت ویروس/بدافزار
- مقادیر نادرست رجیستری
- Windows Installer خراب
- برنامه های شخص ثالث ناسازگار.
کد خطای Epic Games 2503 و 2502
اگر با مشکل کد خطای 2503 یا 2502 Epic Games مواجه(Epic Games error code 2503 or 2502) هستید، میتوانید راهحلهای توصیهشده ما در زیر را بدون ترتیب خاصی امتحان کنید و ببینید آیا این به حل مشکل کمک میکند یا خیر.
- نصب کننده را دوباره دانلود کنید
- برنامه Install(Program Install) and Uninstall Troubleshooter را اجرا کنید(Uninstall Troubleshooter)
- نصب کننده(Installer) را با دسترسی مدیریت(Admin) اجرا کنید
- اسکن SFC را اجرا کنید
- عملیات نصب را در حالت Clean Boot اجرا کنید(Clean Boot)
- Windows Installer Service را بررسی کنید
- سرویس Windows Installer را(Windows Installer Service) لغو ثبت و دوباره ثبت کنید
- کنترل کامل(Assign Full Control) را به پوشه Windows Installer و پوشه Temp اختصاص دهید(Temp)
بیایید به شرح فرآیند مربوط به هر یک از راه حل های ذکر شده نگاهی بیندازیم.
1] نصب کننده را دوباره دانلود کنید
این ممکن است مربوط به نصب کننده Epic Games Launcher خراب باشد. برای رد این مورد، باید نصب کننده را دوباره دانلود کنید و دوباره نصب را امتحان کنید و ببینید که آیا کد خطای 2503 یا 2502(error code 2503 or 2502) دوباره ظاهر می شود.
2] عیب یاب (Uninstall Troubleshooter)برنامه نصب(Program Install) و حذف نصب را اجرا(Run) کنید
عیبیاب نصب و حذف برنامه به شما کمک میکند تا زمانی که از نصب یا حذف برنامهها مسدود شدهاید، مشکلات را بهطور خودکار برطرف کنید. همچنین کلیدهای رجیستری خراب را برطرف می کند.
3] نصب کننده(Installer) را با امتیاز مدیریت (Admin)اجرا(Run) کنید
این راه حل مستلزم آن است که نصب کننده Epic Games Launcher را با امتیاز Admin روی دستگاه ویندوز 10/11 خود اجرا کنید و ببینید آیا مشکل حل شده است یا خیر. برخی از کاربران آسیب دیده گزارش دادند که گزینه Run as Administrator در منوی زمینه کلیک راست برای نصب کننده وجود ندارد. اگر اینطور است، خط فرمان را در حالت elevated باز کنید(open the command prompt in elevated mode) و دستور زیر را اجرا کنید. نام کاربری /نمایه واقعی خود را جایگزین UserName کنید – و اگر نصب کننده در پوشه (UserName)Downloads نیست ، به جای آن پوشه را مشخص کنید.
msiexec /i C:\Users\UserName\Downloads\EpicInstaller-7.7.0-fortnite-8fe19e2378554c299400a9974c30e172.msi
آیا موضوع حل نشده است؟ راه حل بعدی را امتحان کنید.
4] اسکن SFC را اجرا کنید
خرابی فایل های سیستم ویندوز(Windows) ممکن است مانع از اجرای موفقیت آمیز نصب کننده Epic Games Launcher شود. (Launcher)در این صورت، می توانید اسکن SFC را اجرا کنید و سپس نصب کننده را دوباره اجرا کنید و ببینید آیا مشکل حل شده است یا خیر. در غیر این صورت راه حل بعدی را امتحان کنید.
5] عملیات نصب را در حالت Clean Boot اجرا کنید(Run)
ممکن است این مشکل توسط برنامه های شخص ثالث یا ویژگی های داخلی اضافی ایجاد شده باشد.
این راه حل مستلزم آن است که دستگاه Windows 10/11 خود را Clean Boot انجام دهید و سپس دوباره نصب کننده را اجرا کنید. (perform a Clean Boot)اگر مشکل همچنان ادامه داشت، راه حل بعدی را امتحان کنید.
6] Windows Installer Service را بررسی کنید
این نرم افزارها به Windows Installer Service وابسته هستند . بنابراین، اگر در نصب هر نرم افزاری مشکل دارید، احتمالاً سرویس MSI فعال نیست. در این مورد، مطمئن شوید که Windows Installer Service فعال است(Windows Installer Service is enabled) .
7] سرویس Windows Installer را (Windows Installer Service)لغو(Unregister) ثبت و دوباره ثبت کنید
برای لغو ثبت و ثبت مجدد سرویس Windows Installer(Windows Installer Service) در رایانه Windows 10 یا Windows 11 خود، موارد زیر را انجام دهید:
- Command Prompt را در حالت مدیریت باز کنید.
- در پنجره خط فرمان، دستور زیر را تایپ کرده و Enter را بزنید تا به طور موقت سرویس Windows Installer لغو ثبت شود :
msiexec /unreg
- هنگامی که دستور با موفقیت پردازش شد و پیام موفقیت آمیز را دریافت کردید، دستور زیر را وارد کرده و Enter را بزنید تا یک بار دیگر Windows Installer ثبت شود:
msiexec /regserver
پس از اینکه دستور دوم با موفقیت پردازش شد، یک بار دیگر رایانه شخصی خود را مجدداً راه اندازی کنید و نصب کننده Epic Games Launcher را دوباره اجرا کنید.
8] کنترل کامل(Assign Full Control) را به پوشه Windows Installer و پوشه Temp اختصاص دهید(Temp)
مجوزهای ناکافی در پوشه Windows Installer و/یا پوشه Windows Temp میتواند باعث ایجاد مشکل شود.
در این صورت می توانید مجوز Full Control را(assign Full Control permission) به هر دو پوشه اختصاص دهید. بهتر است پس از اتمام کار، تغییرات مجوزی را که ایجاد کردید، برگردانید.(Permission)
امیدوارم چیزی کمک کند!
Related posts
خطاهای Fix Epic Games Launcher login در ویندوز 11/10
Fix Epic Games Launcher نمایش به درستی و یا خالی به نظر می رسد
Fix Epic Games error کد AS-3: بدون اتصال در ویندوز 11/10
Fix Epic Games error code IS-MF-01 and LS-0009 در Windows 11/10
کد Fix Epic Games error LS-0018 در Windows 11/10
Fix Windows Modules Installer Worker High CPU Usage
Epic Privacy Browser برای Windows 11/10 PC
Backup، Restore، Migrate Oculus Rift game فایل با VRBackup PER
Fix Microsoft Solitaire sign در error 1170000 در ویندوز 10
Fix Error Code 2755 Windows Installer
Fix Epic Games ERROR SU-PQR1603 or SU-PQE1223 در Windows 11/10
Fix Microsoft Solitaire Collection error 101_107_1 در ویندوز 10
Fix Apex Legend نمی خواهد در کامپیوتر باز کردن
چگونه به Fix No Sound در Steam Games
Fix فضای دیسک کافی نیست - Steam error بر روی ویندوز 10
Fix Epic Games connection خطا، مسائل و مشکلات در ویندوز 11/10
خطای ناموفق بهروزرسانی راهانداز Warframe را برطرف کنید
Best رایگان Mountain Sports بازی برای Windows 10 PC
Fix Xbox Live error 121003 در حالی که بازی Microsoft Solitaire Collection
نحوه رفع خطای «دسترسی به سرویس Windows Installer امکان پذیر نیست».
