رفع نشدن بازی Star Wars Battlefront 2
Star Wars Battlefront 2 بر اساس فرانچایز فیلم جنگ ستارگان(Star Wars) ساخته شده است و بسیاری از مردم دوست دارند آن را روی رایانه خود بازی کنند. با این حال، این بازی ویدئویی تیراندازی مبتنی بر اکشن از چند فضا شناخته شده در دنیای صنعت بازی برخوردار است. این نسخه توسط DICE ، Motive Studios و Criterion Software توسعه یافته است و چهارمین نسخه از سری Battlefront است. از طریق Steam و Origin قابل دسترسی است و در رایانه های شخصی ویندوز(Windows PC) ، پلی استیشن 4(PlayStation 4) و ایکس باکس وان پشتیبانی(Xbox One) می شود. اگرچه ممکن است با Battlefront 2 روبرو شوید که (Battlefront 2)Origin را راه اندازی نمی کندموضوع. این راهنما به شما کمک می کند تا مشکل شروع نشدن Battlefront 2 را در (Battlefront 2)ویندوز 10(Windows 10) و ایکس باکس(Xbox) برطرف کنید . بنابراین، به خواندن ادامه دهید!

نحوه رفع مشکل عدم راهاندازی بازی Star Wars Battlefront 2(How to Fix Star Wars Battlefront 2 Not Launching Origin Issue)
چند دلیل مهم در زیر ذکر شده است:
- Origin Glitch – هر گونه اشکال مرتبط با لانچر Origin به شما اجازه راه اندازی بازی را نمی دهد.
- فایلهای خراب در فضای ذخیرهسازی ابری –(Corrupt Files in Cloud Storage – ) وقتی سعی میکنید از فضای ذخیرهسازی ابری Origin به فایلهای خراب دسترسی پیدا کنید ، ممکن است بازی به درستی اجرا نشود.
- On -Game Origin Overlay(In-game Origin Overlay) – اغلب(Often) ، هنگامی که پوشش درون بازی برای Origin روشن می شود، ممکن است مشکل شروع نشدن Battlefront 2 را ایجاد کند.(Battlefront 2)
- نصب بازی خراب –(Corrupt Game Installation – ) اگر فایل های نصب بازی گم شده یا خراب شده باشد، در حین راه اندازی بازی، هم در رایانه شخصی و هم در ایکس باکس(Xbox) ، با خطا مواجه خواهید شد .
- اشتراک Xbox منقضی شده –(Expired Xbox Subscription – ) اگر عضویت طلایی شما در Xbox One منقضی شده باشد یا دیگر معتبر نباشد، هنگام دسترسی به بازی ها با مشکل مواجه خواهید شد.
- Origin Auto-Update – اگر قابلیت Auto-update خاموش باشد و لانچر بازی را به صورت خودکار آپدیت نکند، خطای گفته شده رخ خواهد داد.
- Missing Service Pack 1- اگر بازی خود را روی رایانه شخصی ویندوز 7(Windows 7) بازی می کنید، همیشه به یاد داشته باشید که Service Pack 1 ( به روز رسانی پلتفرم 6.1(Platform Update 6.1) ) برای عملکرد صحیح بازی ضروری است. اگر هنوز آن را ندارید، آپدیت را از صفحه دانلود (Download)مایکروسافت دانلود کنید.(Microsoft)
- تنظیمات ناسازگار –(Incompatible Settings – ) اگر تنظیمات بازی شما با قابلیت های GPU ناسازگار باشد ، با چنین مشکلاتی مواجه خواهید شد.
- سیستم عامل ویندوز قدیمی -(Outdated Windows OS – ) اگر سیستم عامل ویندوز(Windows) فعلی به روز نباشد، ممکن است فایل های بازی شما اغلب با اشکالات و اشکالات مواجه شوند .
- درایورهای ناسازگار یا قدیمی(Incompatible or Outdated Drivers) - اگر درایورهای فعلی سیستم شما با فایل های بازی ناسازگار/ قدیمی باشند، با مشکلاتی مواجه خواهید شد.
- تداخل آنتی ویروس شخص ثالث –(Third-Party Antivirus Interference – ) گاهی اوقات، آنتی ویروس موجود در سیستم شما ممکن است باز شدن چند ویژگی یا برنامه بازی را مسدود کند و باعث عدم راه اندازی Battlefront 2 شود.(Battlefront 2)
بررسی های اولیه:
(Preliminary Checks:
)
قبل از شروع عیب یابی،
- اطمینان از اتصال به اینترنت پایدار
- حداقل سیستم مورد نیاز(Check minimum system requirements) برای عملکرد صحیح بازی را بررسی کنید.
- به عنوان یک مدیر وارد شوید(Log in as an administrator) و سپس، بازی را اجرا کنید.
روش 1: کامپیوتر خود را مجددا راه اندازی کنید
(Method 1: Restart Your PC
)
قبل از امتحان هر یک از روش های دیگر، به شما توصیه می شود که سیستم خود را مجددا راه اندازی کنید. در بیشتر موارد، یک راه اندازی مجدد ساده مشکل را به سرعت و به راحتی حل می کند.
1. کلید Windows را فشار داده و روی نماد پاور(Power ) کلیک کنید .
2. چندین گزینه مانند Sleep ، Shut down و Restart نمایش داده می شود. در اینجا، مطابق شکل، روی Restart کلیک کنید .

روش 2: بازی را به عنوان Administrator اجرا کنید(Method 2: Run the Game as Administrator)
گاهی اوقات برای دسترسی به چند فایل و سرویس در Battlefront 2 به امتیازات مدیریتی نیاز دارید . از این رو(Hence) ، تعدادی از کاربران پیشنهاد کردند که مشکل راهاندازی نشدن Battlefront 2 با اجرای بازی بهعنوان مدیر حل میشود.
1. روی میانبر (shortcut )Battlefront 2 (معمولاً روی دسکتاپ(Desktop) قرار دارد ) راست کلیک کرده و Properties را انتخاب کنید .
2. در پنجره Properties ، به تب (Properties)Compatibility بروید.
3. اکنون کادر Run this program as an administrator را(Run this program as an administrator) علامت بزنید.
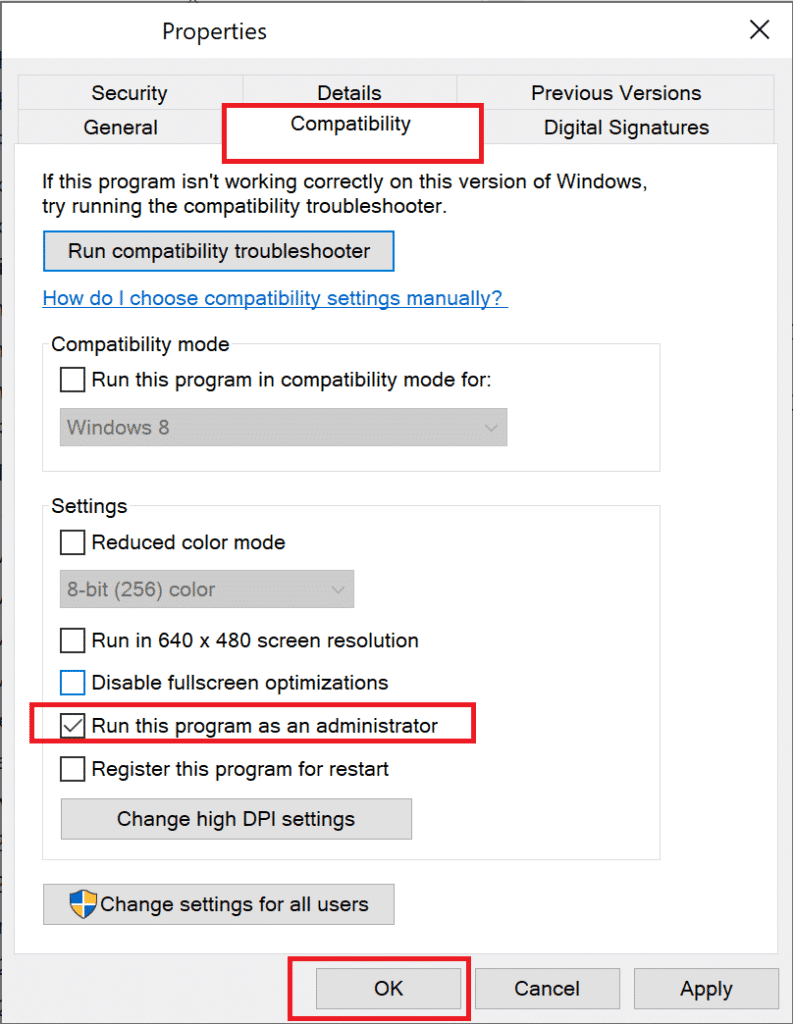
4. در نهایت روی Apply > OK کلیک کنید تا این تغییرات ذخیره شوند.
حالا بازی را اجرا کنید تا ببینید مشکل حل شده است یا خیر.
همچنین بخوانید: (Also Read:) نحوه مشاهده بازی های مخفی در استیم(How to View Hidden Games on Steam)
روش 3: بررسی صحت فایل های بازی (فقط Steam)(Method 3: Verify Integrity of Game Files (Steam Only))
بررسی یکپارچگی فایلهای بازی و حافظه پنهان بازی برای اطمینان از عدم وجود فایلها یا دادههای خراب ضروری است. در اینجا فایل های سیستم شما با فایل های موجود در سرور استیم مقایسه می شوند. (Steam)اگر تفاوتی پیدا شد، تمام آن فایل ها تعمیر خواهند شد. این یک فرآیند وقت گیر است اما برای بازی های Steam بسیار موثر است.
توجه:(Note: ) فایل های ذخیره شده در سیستم شما تحت تاثیر قرار نمی گیرند.
آموزش ما در مورد چگونگی تأیید صحت فایل های بازی در Steam را(How To Verify the Integrity of Game Files on Steam) در اینجا بخوانید.
روش 4: تمدید اشتراک Gold Pass (فقط Xbox)(Method 4: Renew Gold Pass Subscription (Xbox Only))
اگر با مشکل راهاندازی Battlefront 2 در (Battlefront 2)ایکسباکس(Xbox) مواجه شدید ، پس این احتمال وجود دارد که اشتراک طلایی(Gold) شما منقضی شده باشد، بنابراین، Star Wars Battlefront 2 از شروع به کار در سیستم Xbox خودداری میکند. از این رو(Hence) ،
- اشتراک Gold Pass خود را تمدید کنید(renew your Gold Pass Subscription) و
- کنسول را ریستارت کنید(restart the console. )
اگر هنوز در راه اندازی بازی با مشکل روبرو هستید، روش بعدی را امتحان کنید.
روش 5: راه اندازی Battlefront 2 از کتابخانه (فقط Origin)
(Method 5: Launch Battlefront 2 from Library (Origin Only)
)
گاهی اوقات، زمانی که مشکلی در لانچر Origin وجود دارد، با مشکل گفته شده روبرو می شوید . بنابراین، به شما پیشنهاد می شود که بازی را از طریق منوی Library به شرح زیر اجرا کنید:(Library)
1. Origin را راه اندازی کنید و گزینه My Game Library را مطابق تصویر زیر انتخاب کنید.
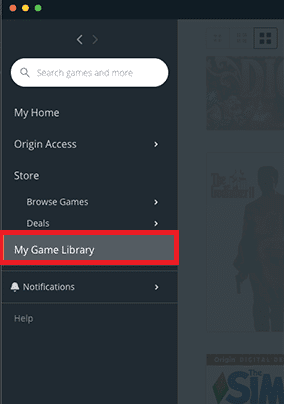
2. اکنون لیست تمامی بازی ها روی صفحه نمایش داده می شود.
3. در اینجا، بر روی Game(Game ) کلیک راست کرده و از منوی زمینه، Play را انتخاب کنید.(Play )
همچنین بخوانید: (Also Read:) رفع گرمای بیش از حد و خاموش کردن Xbox One(Fix Xbox One Overheating and Turning Off)
روش 6: غیرفعال کردن فضای ذخیره سازی ابری در مبدا (Method 6: Disable Cloud Storage in Origin )(فقط مبدا)((Origin Only))
اگر فایلهای خراب در فضای ذخیرهسازی ابری Origin وجود داشته باشد، با مشکل راهاندازی Origin توسط (Origin)Battlefront 2 مواجه خواهید شد . در این حالت، سعی کنید ویژگی ذخیره سازی ابری را در تنظیمات Origin غیرفعال کنید و سپس بازی را مجدداً راه اندازی کنید.
1. Origin را راه اندازی کنید.
2. اکنون مطابق شکل بر روی Origin و سپس تنظیمات برنامه(Application Settings) کلیک کنید .

3. اکنون به برگه INSTALLS & SAVES بروید و گزینه Saves under Cloud storage را خاموش کنید ، همانطور که در زیر نشان داده شده است.
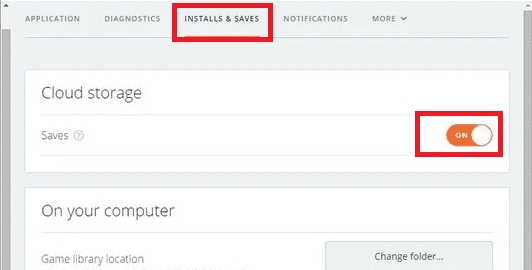
روش 7: غیرفعال کردن همپوشانی درون بازی (Method 7: Disable In-game Overlay )(فقط مبدا)((Origin Only))
شما می توانید از طریق ویژگی به نام In-Game Overlay به گزینه های مختلفی دسترسی داشته باشید . می توانید از آن برای خرید درون بازی(In-game) ، دعوت دوستان، بازی و گروهی، گرفتن اسکرین شات استفاده کنید. علاوه بر این، به بازیکنان اجازه می دهد تا به ویژگی های معاملات و بازار دسترسی داشته باشند. با این حال، تعداد کمی از کاربران گزارش دادهاند که میتوانید با غیرفعال کردن ویژگی On -game (In-game)Origin Overlay مشکل راهاندازی نشدن Battlefront 2 را برطرف کنید . در اینجا نحوه غیرفعال کردن Origin Overlay (Origin Overlay)در بازی(In-game) برای رفع مشکل راهاندازی نشدن Battlefront 2 آورده شده است:
1. همانطور که در روش 6 (Method 6)مراحل 1-2 آموزش داده شده است، به (Steps 1-2)Application Settings of Origin بروید .
2. در اینجا از پنجره سمت چپ بر روی Origin In Game کلیک کنید و تیک گزینه (Origin In Game)Enable Origin In-Game را بردارید.

3. اکنون به صفحه اصلی برگردید و مطابق شکل بر روی My Game Library کلیک کنید .

4. در اینجا، روی Entry مربوط به بازی Star Wars Battlefront 2(Star Wars Battlefront 2) راست کلیک کرده و Game Properties را انتخاب کنید .
5. سپس علامت کادر با عنوان Enable Origin In-Game for Star Wars Battlefront II را بردارید.(Enable Origin In-Game for Star Wars Battlefront II.)
6. بر روی Save کلیک کنید و ببینید آیا مشکل برطرف شده است یا خیر.
همچنین بخوانید: (Also Read:) چگونه بازی های Origin را از طریق Steam پخش کنیم(How to Stream Origin Games over Steam)
روش 8: نصب بهروزرسانیهای معلق (فقط مبدا)
(Method 8: Install Pending Updates (Origin Only)
)
اگر از Star Wars Battlefront 2 در نسخه قدیمیاش استفاده میکنید، ممکن است با مشکل Origin راهاندازی نشدن Battlefront 2 مواجه شوید . بنابراین(Hence) ، برای جلوگیری از بروز مشکل، هر بهروزرسانی معلق را در بازی خود نصب کنید.
1. همانطور که نشان داده شده است به Origin > My Game Library بروید.
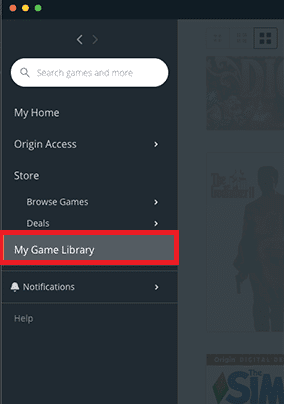
2. حالا روی Battlefront 2 کلیک راست کرده و از لیست گزینه Update Game را انتخاب کنید.

3. در نهایت صبر کنید تا آپدیت نصب(installation update) با موفقیت انجام شود و بررسی کنید که آیا مشکل اکنون حل شده است یا خیر. اگر نه، راه حل بعدی را امتحان کنید.
روش نهم: بازی را در حالت پنجره راه اندازی کنید(Method 9: Launch Game in Windowed Mode)
انجام بازی ها در حالت تمام صفحه یک تجربه هیجان انگیز است. اما گاهی اوقات، به دلیل مشکلات رزولوشن، ممکن است با مشکل راه اندازی نشدن Battlefront 2 مواجه شوید. (Battlefront 2)از این رو(Hence) ، به شما توصیه می شود که بازی را در حالت Windowed اجرا کنید. (Windowed)در این صورت باید Boot Options را ویرایش کنید و بازی خود را در حالت Windowed بدون DX13 و antialiasing اجباری کنید.
آموزش ما در مورد نحوه باز کردن بازی های استیم در حالت پنجره(How to Open Steam Games in Windowed Mode) را اینجا بخوانید.
روش 10: پوشه تنظیمات را از اسناد حذف کنید(Method 10: Delete Settings Folder from Documents)
اگر این کار نکرد، تمام داده های ذخیره شده را از پوشه تنظیمات(Settings) حذف کنید و دوباره امتحان کنید.
1. تمام برنامه ها و برنامه های مرتبط با Star Wars Battlefront 2 را ببندید .
2. به Documents > The Star Wars Battlefront 2 > Settings .
3. Ctrl + A را با هم فشار دهید تا همه فایل ها انتخاب شوند(select all files) و کلیدهای Shift + Del را با هم فشار دهید تا فایل ها برای همیشه حذف(Delete) شوند.
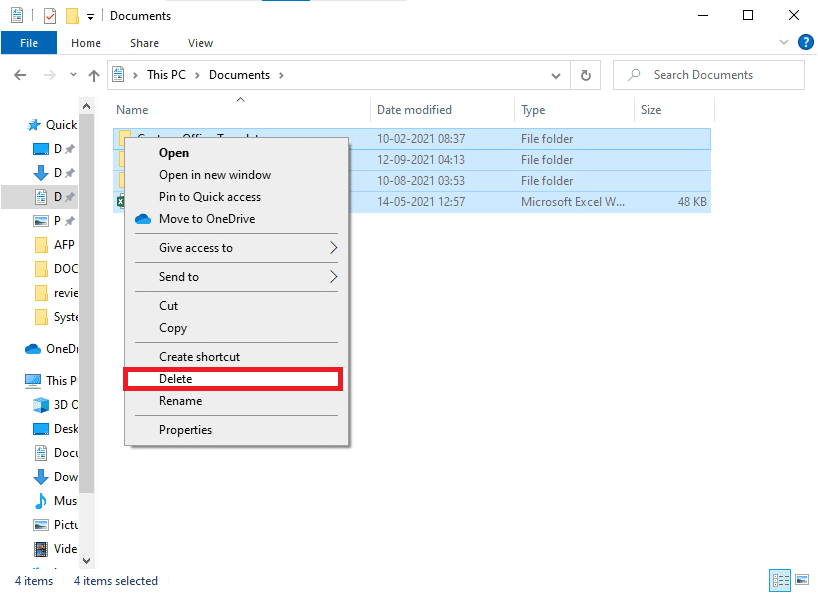
روش 11: درایورهای گرافیک را به روز کنید(Method 11: Update Graphics Drivers)
شما باید درایورهای سیستم خود را همیشه در نسخه به روز شده خود نگه دارید تا از مشکلاتی مانند راه اندازی نشدن Origin یا شروع نشدن Battlefront 2 جلوگیری کنید.(Battlefront 2)
1. Device Manager را در نوار جستجوی ویندوز 10 تایپ کنید و (Windows 10 search)Enter را بزنید .
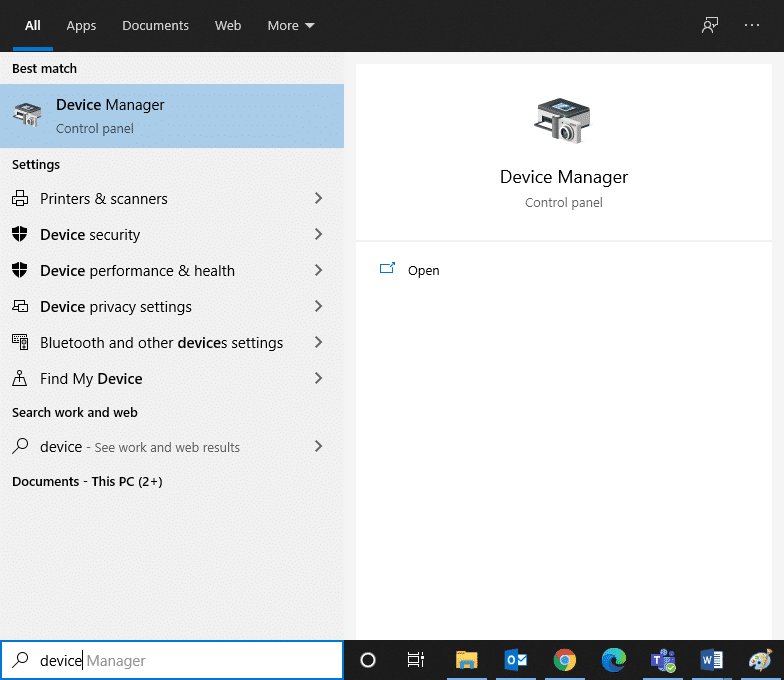
2. روی Display adapters(Display adapters ) دوبار کلیک کنید تا بزرگ شود.
3. اکنون، روی درایور گرافیک خود (مانند NVIDIA GeForce 940MX)(Graphics driver(e.g. NVIDIA GeForce 940MX)) کلیک راست کرده و گزینه Update driver را انتخاب کنید ، همانطور که در زیر نشان داده شده است.

4. در اینجا بر روی Search automatically for drivers کلیک کنید تا آخرین درایور به صورت خودکار دانلود و نصب شود.

همچنین بخوانید: (Also Read:) چگونه بفهمیم کارت گرافیک شما در حال مرگ است؟(How to Tell If Your Graphics Card is Dying)
روش 12: درایورهای گرافیک را دوباره نصب کنید(Method 12: Reinstall Graphics Drivers )
اگر بهروزرسانی درایورها به شما کمکی نمیکند، میتوانید درایورهای نمایشگر را حذف و دوباره نصب کنید، به شرح زیر:
1. Device Manager را راه اندازی کنید و آداپتورهای Display(Display adapters ) را همانطور که در بالا ذکر شد گسترش دهید.
2. اکنون، روی درایور گرافیک خود (مثلاً NVIDIA GeForce 940MX)(Graphics driver (e.g. NVIDIA GeForce 940MX)) کلیک راست کرده و Uninstall device را(Uninstall device) انتخاب کنید .

3. اکنون، یک هشدار بر روی صفحه نمایش داده می شود. کادر حذف نرم افزار درایور این دستگاه را(Delete the driver software for this device) علامت بزنید و با کلیک بر روی Uninstall ، درخواست را تأیید کنید.

4. آخرین درایورهای گرافیکی را( latest graphics drivers) به صورت دستی از طریق وب سایت سازنده بر روی دستگاه خود دانلود و نصب کنید. به عنوان مثال AMD ، NVIDIA و Intel .
5. در نهایت کامپیوتر ویندوزی خود را ریستارت کنید. (restart )بررسی کنید که آیا مشکل راهاندازی نشدن Battlefront 2 در سیستم خود را برطرف کردهاید.(Battlefront 2)
روش 13: رفع تداخل آنتی ویروس شخص ثالث
(Method 13: Resolve Third-Party Antivirus Interference
)
در برخی موارد، دستگاهها یا برنامههای قابل اعتماد توسط نرمافزار آنتیویروس شخص ثالث جلوگیری میشوند، که میتواند دلیل شروع نشدن بازی باشد. از این رو(Hence) ، برای حل این مشکل، می توانید به طور موقت برنامه آنتی ویروس شخص ثالث را در سیستم خود غیرفعال یا حذف نصب کنید.
نکته 1:(Note 1:) سیستمی که مجموعه ای از محافظت از آنتی ویروس نداشته باشد بیشتر در معرض چندین حمله بدافزار است.
نکته 2:(Note 2: ) ما مراحل آنتی ویروس رایگان Avast(Avast Free Antivirus) را به عنوان مثال در اینجا نشان داده ایم. مراحل مشابه را در سایر برنامه های کاربردی مشابه دنبال کنید .(Follow)
روش 13A: آنتی ویروس Avast را به طور موقت غیرفعال کنید(Method 13A: Disable Avast Antivirus Temporarily)
اگر نمی خواهید آنتی ویروس(Antivirus) را به طور دائم از سیستم حذف کنید، مراحل داده شده را برای غیرفعال کردن موقت آن دنبال کنید:
1. به نماد آنتی ویروس در (Antivirus)نوار وظیفه(Taskbar) بروید و روی آن کلیک راست کنید.
2. اکنون گزینه تنظیمات آنتی ویروس خود را انتخاب کنید (Antivirus settings)(مثلاً Avast shields control).((e.g. Avast shields control).)

3. با توجه به راحتی خود یکی از گزینه های زیر را انتخاب کنید:( options)
- به مدت 10 دقیقه غیرفعال کنید
- 1 ساعت غیرفعال کنید
- غیرفعال کنید تا کامپیوتر دوباره راه اندازی شود
- برای همیشه غیرفعال کنید
روش 13B: آنتی ویروس Avast را به طور دائم حذف کنید (توصیه نمی شود)
(Method 13B: Uninstall Avast Antivirus Permanently (Not Recommended)
)
اگر می خواهید برنامه آنتی ویروس شخص ثالث را به طور دائم حذف کنید، استفاده از یک نرم افزار حذف کننده به شما کمک می کند تا از مشکلات در حین حذف جلوگیری کنید. علاوه بر این، این حذف کننده های شخص ثالث از حذف فایل های اجرایی و رجیستری گرفته تا فایل های برنامه و داده های کش مراقبت می کنند. بنابراین، آنها حذف نصب را ساده تر و قابل مدیریت تر می کنند. مراحل داده شده را برای حذف برنامه آنتی ویروس شخص ثالث با استفاده از Revo Uninstaller دنبال کنید :
1. Revo Uninstaller را با کلیک بر روی FREE DOWNLOAD، همانطور که در زیر نشان داده شده است، نصب کنید.
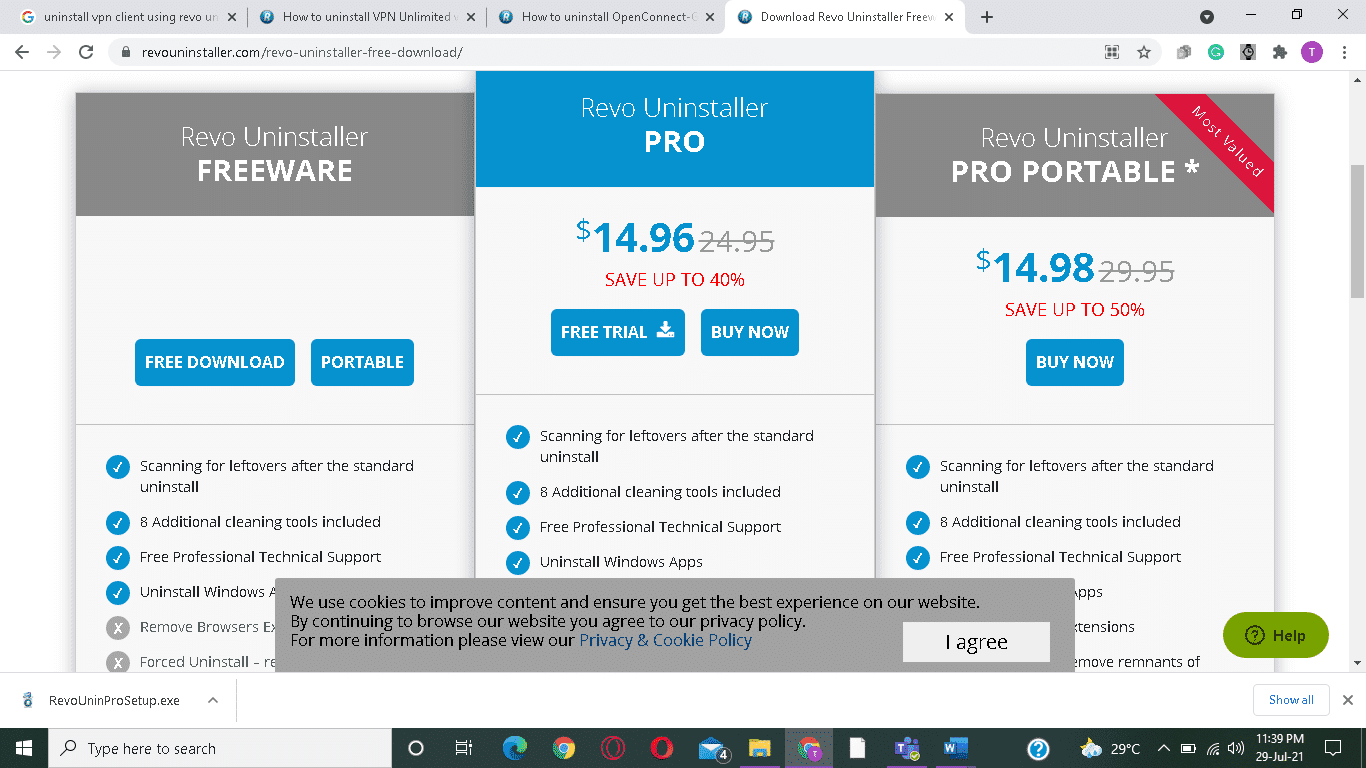
2. Revo Uninstaller را باز کنید و به برنامه آنتی ویروس شخص ثالث(third-party antivirus program) بروید .
3. حالا روی Avast Free Antivirus کلیک کنید و از منوی بالا گزینه Uninstall را انتخاب کنید.( Uninstall)

4. کادر کنار Make a System Restore Point قبل از حذف نصب(Make a System Restore Point before uninstall) را علامت بزنید و روی Continue کلیک کنید .
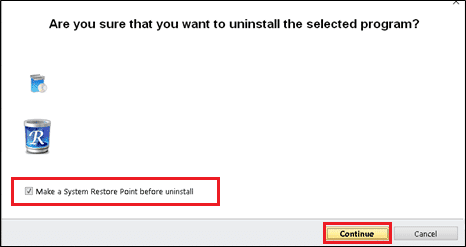
5. اکنون روی Scan کلیک کنید تا تمامی فایل های باقی مانده در رجیستری نمایش داده شود.

6. سپس بر روی Select all و(Select all, ) سپس Delete کلیک کنید .
7. درخواست را با کلیک بر روی Yes تأیید کنید .
8. با تکرار مرحله 5(Step 5) مطمئن شوید که تمام فایل ها پاک شده اند . یک درخواست باید مطابق شکل زیر نمایش داده شود.

9. پس از پاک شدن کامل تمامی فایل ها، سیستم را ریستارت کنید.(Restart )
همچنین بخوانید: (Also Read:) 5 روش برای حذف کامل آنتی ویروس Avast در ویندوز 10(5 Ways to Completely Uninstall Avast Antivirus in Windows 10)
روش 14: سیستم عامل ویندوز خود را به روز کنید(Method 14: Update your Windows OS)
اگر مشکل Origin راهاندازی نشدن Battlefront 2 همچنان ادامه داشت، این روش را برای بهروزرسانی ویندوز(Windows) دنبال کنید .
1. کلیدهای Windows + I را با هم فشار دهید تا تنظیمات(Settings) در سیستم شما باز شود.
2. اکنون Update & Security را انتخاب کنید .
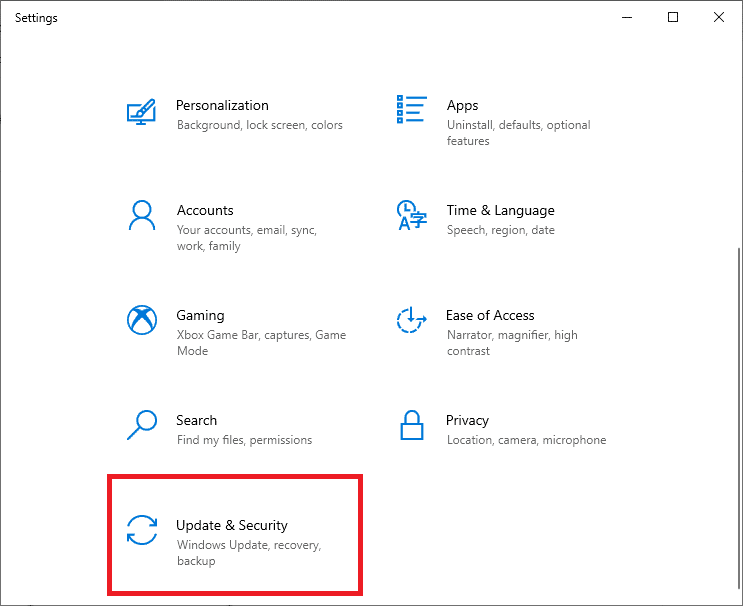
3. سپس از پنل سمت راست بر روی Check for Updates کلیک کنید.(Check for Updates)

4A. برای دانلود و نصب آخرین به روز رسانی موجود ، دستورالعمل های روی صفحه را(on-screen instructions) دنبال کنید .
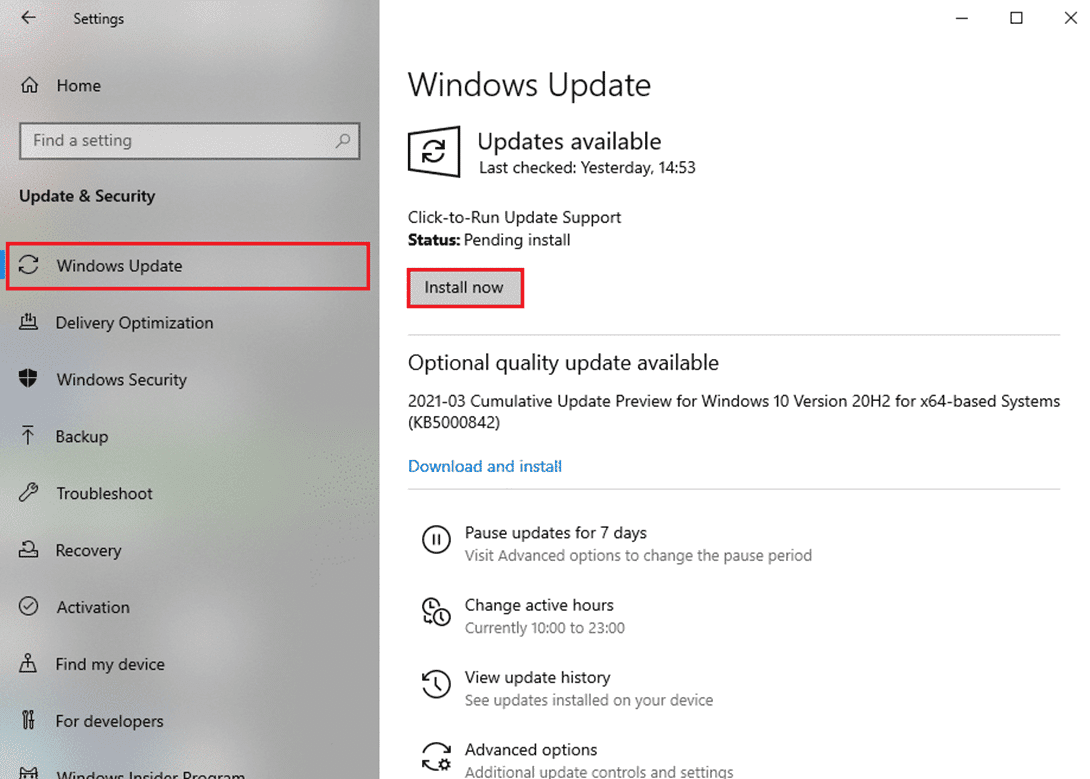
4B. اگر سیستم شما از قبل به روز است، پیام You're upd date را(You’re up to date) نشان می دهد .

5. رایانه شخصی ویندوز خود را (your Windows PC)مجدداً راه اندازی(Restart) کنید و بررسی کنید که آیا مشکل اکنون حل شده است یا خیر.
روش 15: Star Wars Battlefront 2 را دوباره نصب کنید(Method 15: Reinstall Star Wars Battlefront 2 )
اگر احساس می کنید که نمی توان به راحتی با مشکلات مربوط به Battlefront 2 مواجه شد، بهترین گزینه این است که بازی را دوباره نصب کنید.(Battlefront 2)
1. کلید Windows را فشار دهید و (Windows key)کنترل پنل را(control panel) تایپ کنید سپس Enter را بزنید .

2. View by > Category را تنظیم کنید و بر روی Uninstall a program کلیک کنید .

3. در برنامه ها و ویژگی ها(Programs and Features ) ، Star Wars Battlefront 2 را جستجو کنید.

4. حالا روی Star Wars Battlefront 2 کلیک کنید و گزینه Uninstall را انتخاب کنید.
5. با کلیک بر روی Yes و Restart کامپیوتر،(Restart the computer) درخواست را تایید کنید .
6. لینک ضمیمه شده در اینجا(link attached here) را باز کنید و بر روی Get the Game کلیک کنید. (Get the Game. )سپس، دستورالعمل های روی صفحه را(on-screen instructions) برای دانلود بازی دنبال کنید.

7. منتظر بمانید تا دانلود کامل شود و در File Explorer به (File Explorer.)Downloads بروید.(Downloads )
8. روی فایل دانلود شده(downloaded file ) دوبار کلیک کنید تا باز شود.
9. حال بر روی گزینه Install کلیک کنید تا مراحل نصب آغاز شود.
10. دستورالعمل های روی صفحه را(on-screen instructions) برای تکمیل فرآیند نصب دنبال کنید.
همچنین بخوانید: (Also Read:) نحوه رفع عدم ضبط صدای بازی OBS(How to Fix OBS Not Capturing Game Audio)
مشکلات مرتبط(Related Problems)
علاوه بر این که Battlefront 2 مشکل (Battlefront 2)Origin را راه اندازی نمی کند ، ممکن است با مشکلات دیگری نیز روبرو شوید. خوشبختانه، برای رفع این موارد نیز میتوانید از روشهای مورد بحث در این مقاله پیروی کنید.
- Battlefront 2 Won't Start Steam – اگر فایل های بازی خراب در سیستم خود دارید، ممکن است با این مشکل مواجه شوید. ابتدا کلاینت (First)Steam خود را ریبوت کنید و بازی خود را روی رایانه شخصی اجرا کنید. اگر این مشکل شما را حل نکرد، سعی کنید بازی را از طریق سرویس گیرنده Steam یا از طریق میانبر دسکتاپ اجرا کنید.(Desktop)
- Battlefront 2 Not Loading – اگر بازی خود را روی رایانه شخصی خود بازی می کنید، بررسی کنید که آیا همه درایورها به آخرین نسخه خود به روز شده اند یا خیر. اگر مشکل همچنان وجود داشت، بازی را در Origin Client تعمیر کنید.
- ماوس Battlefront 2 کار نمی کند -(Battlefront 2 Mouse Not Working – ) ماوس شما فقط زمانی که وارد بازی می شوید قطع می شود. در این حالت، بازی را در حالت Windowed اجرا کنید و بررسی کنید که آیا ماوس شما کار می کند یا خیر. همچنین، تمام تجهیزات جانبی دیگر را جدا کنید یا ماوس خود را به پورت USB دیگری وصل کنید .
- صفحه سیاه Battlefront 2 در هنگام راه اندازی –(Battlefront 2 Black Screen on Startup –) می توانید این مشکل را با به روز رسانی سیستم عامل ویندوز، درایورهای گرافیک(Graphics) و اجرای بازی در حالت Windowed برطرف کنید.(Windowed)
- عدم اتصال Battlefront 2 به اینترنت –(Battlefront 2 Not Connecting to the Internet – ) هنگامی که با این مشکل مواجه شدید، مودم خود را ریستارت یا ریست کنید. در این مورد، جابجایی به اتصال اترنت(Ethernet) نیز ممکن است به شما راه حلی بدهد.
- دکمههای Battlefront 2 کار نمیکنند –(Battlefront 2 Buttons Not Working –) اگر از کنسولی استفاده میکنید که کنترلکنندههایی به آن متصل هستند، سعی کنید همه آنها را جدا کنید. حذف حافظه نهان ایکس باکس(Xbox) نیز به شما در رفع مشکل مذکور کمک می کند.
توصیه شده:(Recommended:)
- رفع قطع ارتباط Fallout 76 از سرور(Fix Fallout 76 Disconnected from Server)
- رفع افت فریم League of Legends(Fix League of Legends Frame Drops)
- 5 راه برای تعمیر سرویس گیرنده استیم(5 Ways to Repair Steam Client)
- 8 راه برای رفع گیر کرده نصب ویندوز 10(8 Ways to Fix Windows 10 Installation Stuck)
امیدواریم این راهنما مفید بوده باشد و بتوانید مشکل شروع نشدن یا راهاندازی نشدن Battlefront 2 (fix Battlefront 2 not starting or not launching)را(Origin) در رایانه شخصی ویندوز 10 یا ایکسباکس خود برطرف کنید. به ما اطلاع دهید که کدام روش برای شما بهترین کار را دارد. همچنین، اگر در مورد این مقاله سؤالی یا پیشنهادی دارید، در بخش نظرات مطرح کنید.
Related posts
8 Ways برای Fix Risk از Rain 2 Multiplayer کار نمیکند
Fix Discord Go Live ظاهر می شود
Fix League از Legends Black Screen در Windows 10
Fix Minecraft Error به Write Core Dump نتوانسته است
Fix io.netty.channel.abstractchannel $ AnnotatedConnectException Error در Minecraft
Fix Windows قادر به تکمیل فرمت
Fix Error 0X80010108 در ویندوز 10
چگونه به Fix No Sound در Steam Games
چگونه Fix Application Error 0xc0000005
Fix Windows نمی تواند با device or resource ارتباط برقرار کند
Fix Destiny 2 Error Code Broccoli
چگونه Fix PC Won'T POST
نحوه تعمیر دستگاههای عدم شناسایی iCUE (موتور ابزار Corsair)
Fix League از Legends Frame Drops
Fix Unable برای باز کردن Local Disk (C :)
Fix ویندوز 10 Taskbar را پنهان نمی
Fix Error TVAPP-00100 در Xfinity Stream
نحوه رفع کد خطای Netflix M7111-1101
رفع خطای دسترسی نامعتبر به مکان حافظه در Valorant
نحوه رفع مشکل باز نشدن مبدا در ویندوز 10
