با استفاده از نرم افزار رایگان Image Map Generator برای کامپیوتر، نقشه های تصویری ایجاد کنید
در اینجا یک راهنمای کامل در مورد نحوه ایجاد نقشه تصویر(how to create an image map) در Windows 11/10 شده است. نقشه تصویر اساساً تصویری است که شامل چندین منطقه قابل کلیک است که کاربران را به یک URL خاص هدایت می کند. به عنوان مثال، یک تصویر برای جهان دارای مناطق کشورهای مرتبط با اطلاعات هر کشور است. همچنین می توانید نقشه های تصویری را برای نمودار سازمانی، منوی وب سایت و غیره ایجاد کنید.
حال، اگر می خواهید یک تصویر با چندین ناحیه قابل کلیک ایجاد کنید، چگونه این کار را انجام دهید؟ اگر شما هم همین سوال را دارید، این مقاله ایستگاه شماست. در اینجا، ما قصد داریم چندین روش را مورد بحث قرار دهیم که با استفاده از آنها می توانید نقشه های تصویری را در Windows 11/10 ایجاد کنید. اجازه دهید در حال حاضر روش ها را با جزئیات بحث کنیم!
چگونه یک نقشه تصویری ایجاد کنم؟
شما می توانید یک نقشه تصویر در رایانه شخصی Windows 11/10 ایجاد کنید، می توانید از یک ویرایشگر تصویر رایگان استفاده کنید که ابزار تولید نقشه تصویر را فراهم می کند. GIMP به شما این امکان را می دهد. جدا از آن، میتوانید از LibreOffice Writer برای تولید نقشههای تصویری نیز استفاده کنید. علاوه بر این، تعداد زیادی نرم افزار رایگان و همچنین ابزارهای آنلاین وجود دارد که به شما امکان می دهد نقشه های تصویری را با مناطق قابل کلیک ایجاد کنید.
چگونه یک تصویر قابل کلیک بسازم؟
برای ایجاد یک تصویر قابل کلیک، می توانید با استفاده از ابزار شکل، مناطقی ایجاد کنید و سپس ویژگی هایی مانند URL ، متن ALT ، عنوان و موارد دیگر را اضافه کنید. ما چندین روش و مراحل دقیق را برای ایجاد یک نقشه تصویر مورد بحث قرار داده ایم. می توانید آنها را بررسی کنید.
چگونه یک URL را در یک تصویر جاسازی کنم؟
می توانید با استفاده از روش های مورد بحث در اینجا یک URL را در یک تصویر جاسازی کنید. به عنوان مثال، GIMP یک ابزار ایجاد نقشه تصویر را ارائه می دهد که به شما امکان می دهد یک URL را در یک تصویر جاسازی کنید و آن را به یک نقشه تصویر با چندین منطقه قابل کلیک تبدیل کنید. شما می توانید کل مراحل را در زیر بررسی کنید.
(Create Image Maps)با استفاده از نرم افزار رایگان Image Map Generator، نقشه (Image Map Generator)های تصویری ایجاد کنید
در اینجا روش هایی برای ایجاد نقشه تصویر در رایانه شخصی ویندوز 11/10 آمده است:
- یک(Create) نقشه تصویری با استفاده از GIMP در Windows 11/10 ایجاد کنید.
- از LibreOffice(Use LibreOffice) برای ایجاد نقشه تصویر استفاده کنید.
- (Create)با استفاده از یک نرم افزار رایگان اختصاصی مانند X-Map یک نقشه تصویر (X-Map)ایجاد کنید .
- (Generate)نقشه های تصویری را با استفاده از ابزارهای آنلاین ایجاد کنید.
اجازه دهید در حال حاضر روش های فوق را به تفصیل مورد بحث قرار دهیم!
1] با استفاده از GIMP در Windows 11/10 یک نقشه تصویر ایجاد کنید(Create)
می توانید از GIMP برای ایجاد نقشه تصویر در Windows 11/10 استفاده کنید. GIMP یک برنامه ویرایش تصویر برداری رایگان و منبع باز است که ابزار اضافی برای ایجاد نقشه تصویر فراهم می کند. میتوانید یک تصویر را وارد کنید، چندین منطقه را در آن انتخاب کرده و ایجاد کنید، به آنها پیوندهایی اضافه کنید و سپس نقشه را ذخیره کنید. اجازه دهید مراحل ایجاد یک نقشه تصویری در GIMP را بررسی کنیم.
نحوه تولید نقشه تصویر در GIMP
در اینجا مراحل اصلی ایجاد نقشه تصویری در GIMP آمده است :
- GIMP را دانلود و نصب کنید.
- نرم افزار را راه اندازی کنید.
- تصویری را که می خواهید به نقشه تصویر تبدیل کنید وارد کنید.
- به گزینه Filters > Web > Image Map بروید .
- یک منطقه را روی نقشه انتخاب کنید.
- ویژگی های منطقه را ویرایش کنید.
- مراحل(Repeat) (5) و (6) را برای ایجاد چندین ناحیه روی تصویر تکرار کنید.
- نقشه را ذخیره کنید.
اجازه دهید در حال حاضر مراحل بالا را با جزئیات بحث کنیم!
در مرحله اول، اگر GIMP را روی رایانه شخصی خود نصب ندارید، آن را دانلود و بر روی سیستم خود نصب کنید. سپس رابط کاربری گرافیکی(GUI) این نرم افزار را راه اندازی کنید.
سپس تصویر منبع را باز کنید و سپس به منوی فیلترها(Filters) بروید . از این منو روی گزینه Web > Image Map کلیک کنید.
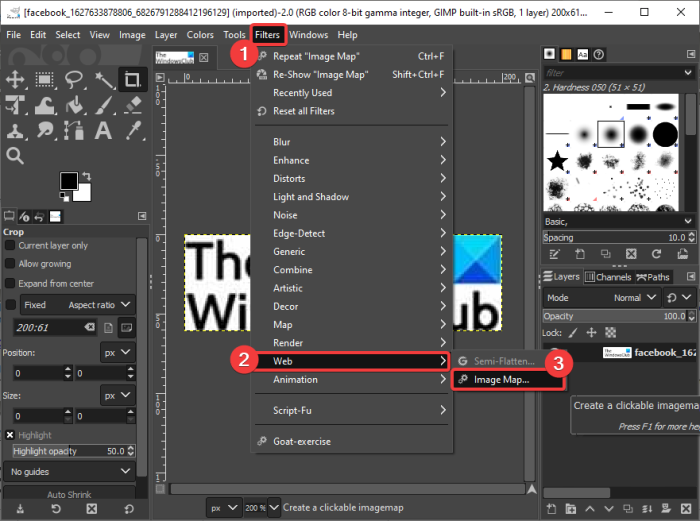
با این کار یک پنجره ویرایشگر نقشه تصویر باز می شود.
اکنون، در گفتگوی ویرایشگر نقشه تصویر، یک شکل را از مستطیل، دایره و چند ضلعی انتخاب کنید و سپس روی نقشه تصویر انتخاب کنید.
ببینید: (See:) نحوه حذف پس زمینه از یک عکس با استفاده از GIMP(How to Remove the Background from a Photo using GIMP)
پس از آن، باید ویژگی های منطقه را از گفتگوی اختصاصی تنظیمات منطقه(Area Settings) ویرایش کنید . میتوانید اطلاعات منطقه از جمله نوع پیوند(Link Type) ، URL ، متن ALT(ALT Text) ، نام قاب هدف(Target Frame Name) ، و غیره را اضافه کنید. همچنین یک برگه جاوا اسکریپت(JavaScript) ارائه میکند که در آن میتوانید یک اسکریپت برای رویدادهایی مانند mouseover، onFocus، onBlur و غیره بنویسید.
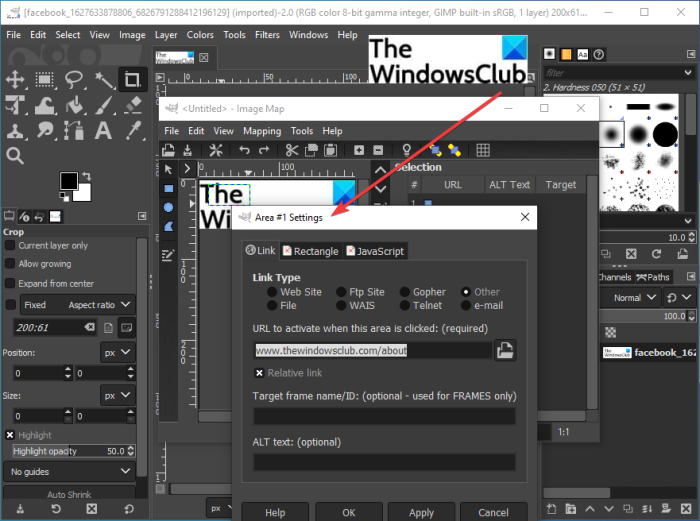
مراحل بالا را برای ایجاد چندین منطقه روی نقشه تصویر تکرار کنید.
شما می توانید تمام مناطق با ویژگی های مربوطه را در همان پنجره مشاهده کنید.
پس از اتمام افزودن مناطق و پیوند دادن آنها، به منوی File رفته و گزینه (File)Save As را در همان پنجره فشار دهید. شما می توانید نقشه تصویر را در قالب .map ذخیره کنید.
بنابراین، به این صورت است که می توانید با استفاده از GIMP در Windows 11/10 یک نقشه تصویر ایجاد کنید .
بخوانید: (Read:) نحوه تغییر اندازه تصاویر با GIMP در ویندوز 10(How to Batch Resize Images with GIMP in Windows 10)
2] از LibreOffice(Use LibreOffice) برای ایجاد نقشه تصویر در Windows 11/10
همچنین می توانید مجموعه آفیس رایگان و منبع باز به نام LibreOffice را برای ایجاد نقشه تصویری امتحان کنید. این نرم افزار رایگان عالی با برنامه های کاربردی مختلف از جمله پردازشگر اسناد، سازنده صفحه گسترده، طراح ارائه و غیره است. برای ایجاد نقشه تصویر، می توانید از برنامه پردازشگر کلمه آن به نام LibreOffice Writer استفاده کنید. اجازه دهید بررسی کنیم که چگونه.
نحوه ایجاد نقشه تصویر با استفاده از LibreOffice Writer در Windows 11/10
در اینجا مراحل اصلی ایجاد نقشه های تصویری با استفاده از LibreOffice Writer در Windows 11/10 است :
- LibreOffice را دانلود و نصب کنید.
- برنامه LibreOffice Writer آن را راه اندازی کنید.
- یک سند موجود را وارد(Import) کنید یا یک سند جدید ایجاد کنید.
- یک تصویر را در سند وارد کنید.
- تصویر را انتخاب کنید و به گزینه Edit > Image Map بروید .
- (Create)چندین منطقه با آدرس های وب مربوطه ایجاد کنید.
- نقشه تصویر را ذخیره کنید.
اجازه دهید اکنون مراحل فوق را به تفصیل شرح دهیم!
ابتدا نرم افزار LibreOffice(LibreOffice) را بر روی کامپیوتر ویندوز 11/10 خود دانلود و نصب کنید. و سپس، برنامه LibreOffice Writer آن را راه اندازی کنید. همچنین می توانید نسخه قابل حمل آن را دانلود کرده و سپس بدون نصب مستقیم از برنامه های آن استفاده کنید.
اکنون، می توانید یک فایل سند موجود که حاوی فایل تصویر منبع است را وارد کنید یا یک سند جدید ایجاد کنید و سپس فایل تصویر ورودی را وارد کنید.
در مرحله بعد فایل تصویر را انتخاب کرده و سپس به منوی Edit رفته و روی گزینه Image Map کلیک کنید. با این کار یک پنجره گفتگوی اختصاصی ImageMap Editor باز می شود .
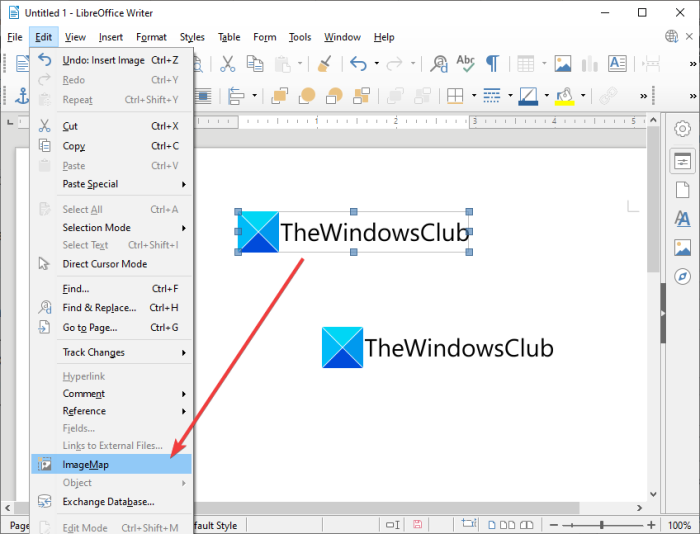
در ویرایشگر ImageMap(ImageMap Editor) ، شکل مورد نظر را برای ایجاد یک منطقه انتخاب کنید. می توانید یک ناحیه مستطیلی، دایره ای، چند ضلعی یا چند ضلعی آزاد روی تصویر ایجاد کنید. پس از آن، آدرس وب و متن را اضافه کنید و نوع قاب را انتخاب کنید تا یک منطقه قابل کلیک ایجاد شود.
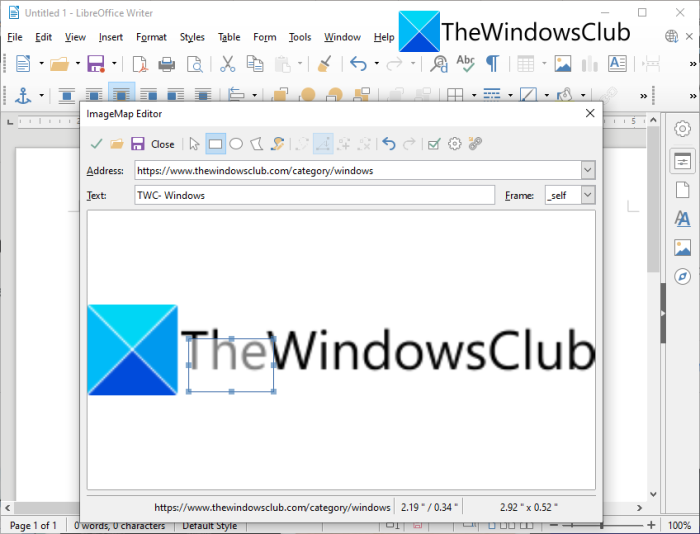
می توانید مراحل بالا را برای ایجاد چندین منطقه قابل کلیک روی نقشه تصویر تکرار کنید.
پس از اتمام ساخت نقشه تصویر، می توانید بر روی دکمه ذخیره کلیک کرده و آن را در قالب های مختلف صادر کنید.
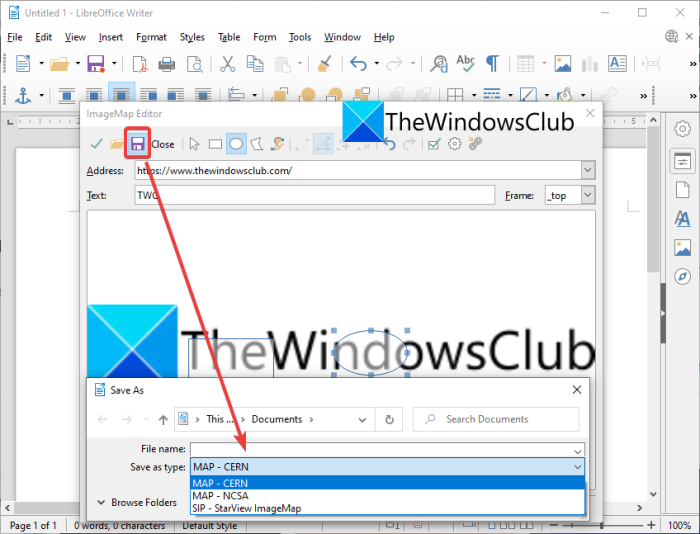
از فرمت های مختلف نقشه تصویری از جمله MAP – CERN ، MAP – NCSA و SIP – StarView ImageMap پشتیبانی(SIP – StarView ImageMap) می کند.
به این ترتیب چندین نقشه تصویری با استفاده از LibreOffice در رایانه شخصی Windows 11/10 ایجاد می کنید .
بخوانید: (Read:) چگونه با LibreOffice از اسناد پی دی اف محافظت و ایمن کنید(How to password-protect and secure PDf documents with LibreOffice)
3] با استفاده از یک نرم افزار رایگان اختصاصی مانند X-Map یک نقشه تصویر ایجاد کنید(Create)
همچنین می توانید با استفاده از نرم افزار رایگان اختصاصی Windows 11/10 نقشه های تصویری ایجاد کنید . تعدادی مولد نقشه تصویر رایگان برای Windows 11/10 وجود دارد. در اینجا، ما دو نرم افزار رایگان را لیست می کنیم که به شما امکان می دهد نقشه های تصویری را در Windows 11/10 ایجاد کنید . این نرم افزارها هستند:
- X-Map
- JImageMapper
اکنون اجازه دهید در مورد نرم افزار فوق با جزئیات صحبت کنیم!
1] X-Map
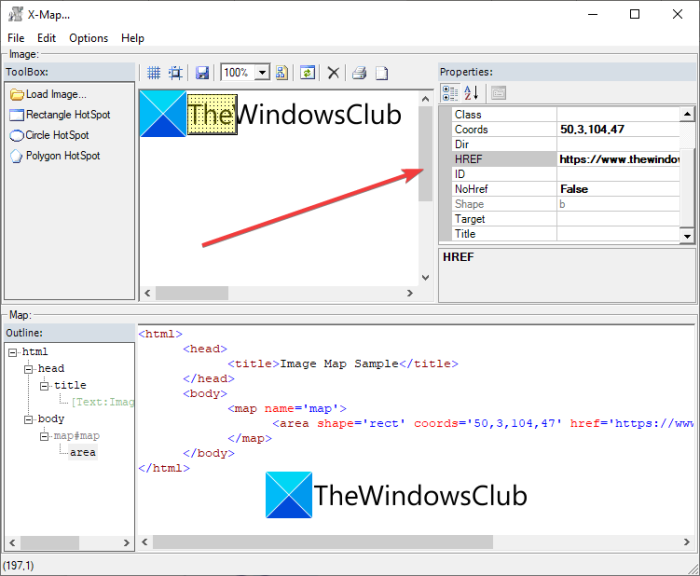
X-Map نرم افزار خوبی است که به طور ویژه برای ایجاد نقشه های تصویری در Windows 11/10 طراحی شده است. این به شما امکان می دهد تصاویر با فرمت های مختلف را وارد کنید و سپس چندین منطقه قابل کلیک را به آنها اضافه کنید. کد HTML برای نقشه تصویر شما در زمان ایجاد و ویرایش نقشه تصویر به صورت بلادرنگ نمایش داده می شود. اکنون اجازه دهید نگاهی به مراحل ایجاد یک نقشه تصویری با استفاده از آن بیاندازیم.
نحوه ایجاد نقشه تصویری با استفاده از این نرم افزار رایگان به نام X-Map
برای ایجاد آسان نقشه تصویری با استفاده از X-Map(X-Map) در Windows 11/10 می توانید مراحل زیر را دنبال کنید :
- X-Map را دانلود کنید.
- این برنامه قابل حمل را راه اندازی کنید.
- یک تصویر بارگیری کنید.
- یک شکل را انتخاب کنید و یک منطقه روی تصویر ایجاد کنید.
- (Edit)ویژگی های منطقه قابل کلیک را ویرایش کنید.
- مراحل(Repeat) (4) و (5) را برای ایجاد چندین منطقه قابل کلیک تکرار کنید.
- فایل نقشه را ذخیره کنید.
ابتدا نرم افزار X-Map را از وب سایت رسمی(official website) آن دانلود کنید . سپس پوشه دانلود شده را از حالت فشرده خارج کرده و فایل برنامه اصلی آن را اجرا کنید.
اکنون، روی دکمه Load Image کلیک کنید تا تصویر منبعی که می خواهید به نقشه تصویر تبدیل شود باز شود.
بعد، یک ابزار شکل از مستطیل، دایره و چند ضلعی انتخاب کنید و سپس یک منطقه روی نقشه تصویر ایجاد کنید. پس از آن، می توانید با افزودن آدرس وب، هدف، متن ALT، عنوان(web address, target, ALT text, title,) و اطلاعات بیشتر، منطقه را قابل کلیک کنید.
به طور مشابه، می توانید چندین منطقه قابل کلیک روی تصویر ایجاد کنید.
در نهایت با رفتن به گزینه File > Save Map می توانید نقشه تصویر را ذخیره کنید. این به شما امکان می دهد نقشه تصویر را در فایل های نقشه(Map) و نقشه RTF ذخیره کنید.
ببینید: (See:) نحوه ایجاد نقشه ذهنی در مایکروسافت پاورپوینت(How to create a Mind Map in Microsoft PowerPoint)
2] JImageMapper
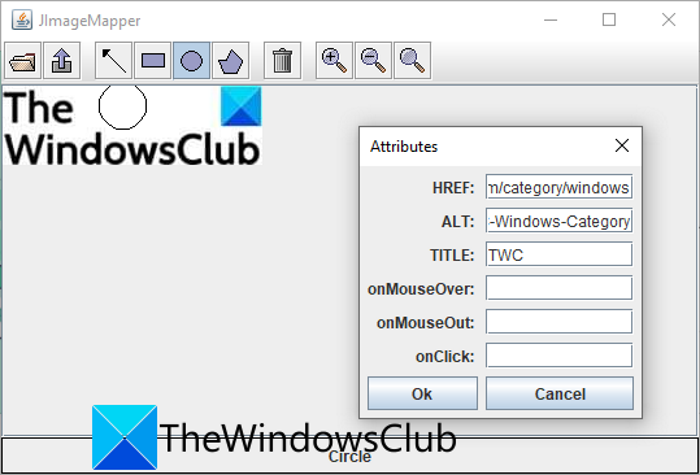
JImageMapper یک نرم افزار مبتنی بر جاوا برای ایجاد نقشه های تصویری در Windows 11/10 است. این یک نرم افزار ساده و سبک برای تولید نقشه تصویر است. در اینجا مراحل دقیق تولید نقشه های تصویری با استفاده از این نرم افزار قابل حمل رایگان آمده است:
- ابتدا نرم افزار JImageMapper را دانلود کنید .
- اکنون، این برنامه را راه اندازی کنید.
- سپس بر روی گزینه Open Image کلیک کنید تا تصویر منبع وارد شود.
- سپس یک ابزار شکل را انتخاب کنید و سپس یک منطقه روی تصویر ایجاد کنید.
- پس از آن، ویژگی های آن از جمله هایپرلینک، متن ALT ، عنوان، onMouseOver، onClick و غیره را وارد کنید.
- می توانید مراحل (4) و (5) را برای ایجاد چندین منطقه قابل کلیک تکرار کنید.
- در نهایت بر روی دکمه Generate HTML کلیک کنید و کد نقشه تصویر را کپی کنید تا بنا به نیاز خود از آن استفاده کنید.
ببینید: (See:) Mindmapp یک نرم افزار رایگان نقشه برداری ذهن برای ویندوز است.(Mindmapp is a free mind mapping software for Windows.)
4] نقشه های تصویری را با استفاده از ابزارهای آنلاین ایجاد کنید(Generate)
شما همچنین می توانید با استفاده از یک ابزار آنلاین رایگان نقشه های تصویری تولید کنید. چندین سرویس آنلاین رایگان وجود دارد که به شما امکان ایجاد نقشه های تصویری را می دهد. برخی از بهترین ها عبارتند از:
- Image-Map.net
- imagemap.org
1] Image-Map.net
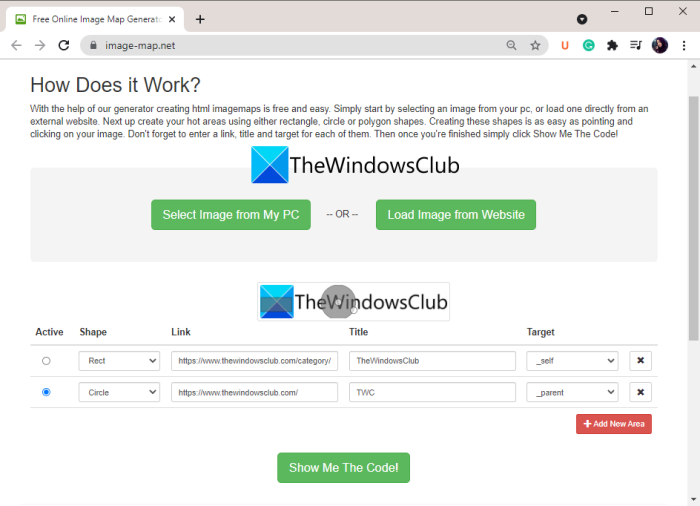
Image-Map.net یک ابزار آنلاین رایگان اختصاصی است که به شما امکان می دهد نقشه های تصویری تولید کنید. استفاده از آن بسیار آسان است و می توانید با استفاده از آن چندین منطقه قابل کلیک روی تصاویر ایجاد کنید. این کد HTML را برای نقشه تصویر شما تولید می کند که می توانید آن را در وب سایت خود جاسازی کنید. اجازه دهید نگاهی به روند ایجاد نقشه های تصویری بیندازیم.
نحوه تولید نقشه های تصویری به صورت آنلاین با استفاده از Image-Map.net
این مراحل اساسی برای ایجاد نقشه های تصویری آنلاین هستند:
- ابتدا یک مرورگر وب را باز کنید و به Image-Map.net بروید(Image-Map.net) .
- اکنون، یک تصویر از رایانه شخصی خود انتخاب کنید یا یک تصویر را از یک وب سایت بارگیری کنید.
- در مرحله بعد، یک شکل را انتخاب کنید و یک منطقه روی تصویر ایجاد کنید.
- سپس، پیوند، عنوان و هدف را برای منطقه قابل کلیک ایجاد شده اضافه کنید.
- پس از آن، دکمه Add New Area را فشار دهید و سپس مراحل (3) و (4) را برای ایجاد چندین منطقه قابل کلیک تکرار کنید.
- در نهایت روی Show Me The Code!دکمه برای مشاهده کد HTML برای نقشه تصویر ایجاد شده.
در صورت نیاز از کد HTML برای نقشه تصویر تولید شده استفاده کنید.
2] imagemap.org
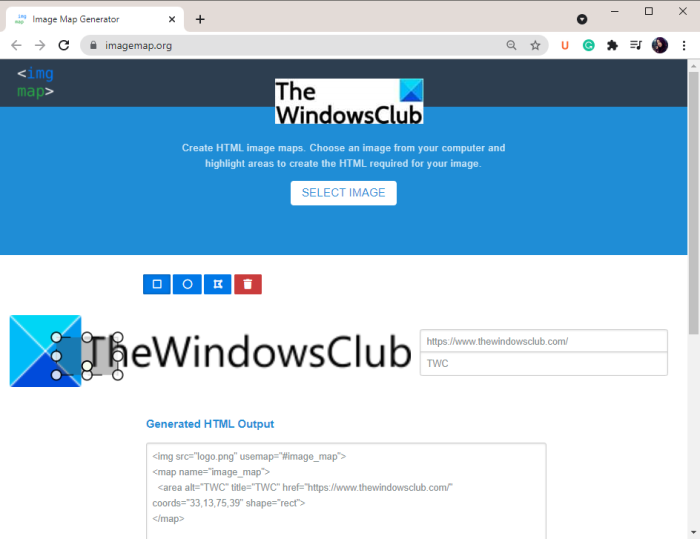
وب سایت دیگری که می توانید امتحان کنید imagemap.org برای ایجاد نقشه های تصویری است. این ابزار آنلاین رایگان به ویژه برای ایجاد نقشه های تصویری آنلاین طراحی شده است. در اینجا مراحل اصلی استفاده از این وب سرویس آمده است:
- ابتدا یک مرورگر وب راه اندازی کنید و وب سایت imagemap.org را باز کنید.
- اکنون، یک تصویر ورودی را برای تبدیل آن به نقشه تصویر انتخاب کنید.
- در مرحله بعد، از ابزار شکل برای ایجاد یک منطقه و اضافه کردن آدرس وب و عنوان استفاده کنید.
- مرحله (3) را برای ایجاد چندین منطقه قابل کلیک تکرار کنید.
- کدهای HTML(HTML) نقشه تصویر را به شما نشان می دهد که می توانید آن را کپی کرده و مطابق آن استفاده کنید.
بخوانید: (Read:) Freeplane یک نرم افزار رایگان نقشه برداری ذهن برای ویندوز است.(Freeplane is a free mind mapping software for Windows.)
خودشه!
Related posts
Create وب تصاویر دوستانه با Bzzt! Image Editor برای Windows PC
Create AVI video از فایل Image با استفاده از MakeAVI برای Windows
HardLink Shell Extension: Create Hardlinks، Symbolic Links، Junctions
Create یادداشت های ساده با PeperNote برای Windows 10
سایت Icon Editor software دانلود رایگان: Create and edit Icons
چگونه به Create and Print Address Labels در Windows 11/10
GIMPHOTO: رایگان Photoshop Photo and Image Editor software جایگزین
ImagesMixer Bulk Image Processing Tool برای Windows 10
VirtualDJ DJ software مجازی رایگان برای Windows 10 PC است
Watch تلویزیون دیجیتال و گوش دادن به Radio در Windows 10 با ProgDVB
رایگان Image Metadata viewer، Finder، ویرایشگر Windows 10
Document Converter: Convert DOC، PDF، DOCX، RTF، TXT، HTML فایل
MAX SyncUp: Create Backups، Sync کامپیوتر بر روی Internet
چگونه به مبادله درایوهای هارد دیسک در Windows 10 با Hot Swap
Best رایگان ISO Mounter software برای Windows 10
HoneyView Review: رایگان سریع Image Viewer Software برای Windows 10
ISOBuddy download: Convert and Burn Any Disc Image به ISO
Rufus: Create and Format درایوهای قابل بوت USB flash
Create Full Backup از ویندوز 10 (System Image)
ImBatch Batch Image Processing Software رایگان برای Windows PC است
