نحوه کنترل کامل یا مالکیت کلیدهای رجیستری ویندوز
نحوه در دست گرفتن کنترل کامل یا مالکیت کلیدهای رجیستری ویندوز: (How to Take Full Control or Ownership of Windows Registry Keys: ) برخی از ورودی های رجیستری حیاتی وجود دارد که کاربران مجاز به تغییر هیچ مقداری نیستند، اکنون اگر همچنان می خواهید تغییراتی در این ورودی های رجیستری ایجاد کنید، ابتدا باید کنترل کامل(Full Control) یا مالکیت(Ownership) را در دست بگیرید. از این کلیدهای رجیستری این پست دقیقاً در مورد چگونگی مالکیت کلیدهای رجیستری است و اگر قدم به قدم آن را دنبال کنید، در پایان می توانید کنترل کامل کلید رجیستری را در دست بگیرید و سپس مقدار آن را مطابق با استفاده خود تغییر دهید. ممکن است با خطای زیر مواجه شوید:
Error Creating Key, Cannot create key, You do not have the requisite permission to create a new key.
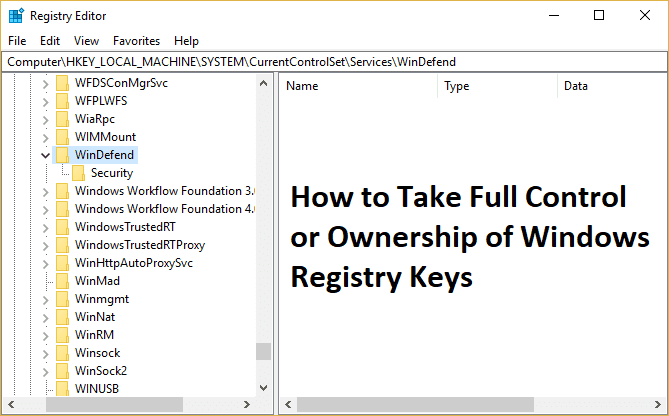
اکنون حتی حساب سرپرست شما مجوزهای لازم برای ویرایش کلیدهای رجیستری محافظت شده سیستم را ندارد. به منظور اصلاح کلیدهای رجیستری حیاتی سیستم، باید مالکیت کامل آن کلید رجیستری خاص را در اختیار بگیرید. بنابراین بدون اتلاف وقت، بیایید نحوه کنترل کامل(Full Control) یا مالکیت(Ownership) کلیدهای رجیستری ویندوز(Windows Registry Keys) را با کمک راهنمای فهرست شده در زیر ببینیم.
نحوه کنترل کامل(Full Control) یا مالکیت(Ownership) کلیدهای رجیستری ویندوز(Windows Registry Keys)
مطمئن شوید که یک نقطه بازیابی را(create a restore point) فقط در صورتی که مشکلی پیش بیاید ایجاد کنید.
1. Windows Key + R را فشار دهید سپس regedit را تایپ کنید و ( regedit)Enter را بزنید تا ویرایشگر رجیستری(Registry Editor) باز شود .

2. به کلید رجیستری خاصی که می خواهید مالکیت آن را در اختیار بگیرید بروید:
به عنوان مثال، در این مورد، بیایید کلید WinDefend را در نظر بگیریم :
HKEY_LOCAL_MACHINE\SYSTEM\CurrentControlSet\Services\WinDefend
3. بر روی WinDefend راست(WinDefend) کلیک کرده و Permissions را انتخاب کنید.(Permissions.)

4. با این کار مجوزهای کلید WinDefend باز می شود، فقط روی Advanced در پایین کلیک کنید.

5. در پنجره Advanced Security Settings ، روی Change در کنار Owner کلیک کنید.

6. روی Advanced در پنجره Select User یا Group کلیک کنید.

7. سپس بر روی Find Now کلیک کنید و اکانت مدیر خود را انتخاب کنید(select your administrator account) و OK کنید.

8. دوباره روی OK کلیک کنید تا حساب مدیر خود را به گروه مالک اضافه کنید.(administrator account to Owner group.)

9. علامت « جایگزینی مالک در زیر کانتینرها و اشیاء(Replace owner on subcontainers and objects) » را علامت بزنید، سپس روی Apply و سپس تأیید کلیک کنید.

10. اکنون در پنجره Permissions حساب مدیر خود را انتخاب کنید(select your administrator account) و سپس مطمئن شوید که علامت کنترل کامل (Allow) را علامت بزنید.(Full Control (Allow).)

11. روی Apply و سپس OK کلیک کنید.
12. بعد، به کلید رجیستری خود برگردید و مقدار آن را تغییر دهید.
توصیه شده برای شما:(Recommended for you:)
- هشدار ویروس جعلی را از Microsoft Edge حذف کنید
- رفع خطای بازیابی سیستم 0x800700B7(Fix System Restore Error 0x800700B7)
- نحوه رفع مشکل پشتیبان گیری ویندوز با خطای 0x807800C5(How To Fix Windows Backup failed with error 0x807800C5)
- اصلاح آیکون های میانبر به نماد اینترنت اکسپلورر تغییر یافته است(Fix Shortcut icons changed to Internet Explorer icon)
این همان چیزی است که شما با موفقیت یاد گرفتید که چگونه کنترل کامل یا مالکیت کلیدهای رجیستری ویندوز(How to Take Full Control or Ownership of Windows Registry Keys) را در دست بگیرید ، اما اگر هنوز در مورد این مقاله سؤالی دارید، در قسمت نظرات از آنها بپرسید.
Related posts
ایجاد Full System Image Backup در Windows 10 [راهنمای نهایی]
Fix NVIDIA Control Panel باز نیست
Hide Items از Control Panel در Windows 10
چگونه برای فعال کردن User Account Control در Windows Systems
User Account Control (UAC) را در Windows 10 غیرفعال کنید
چگونه Fix PC Won'T POST
Fix Volume Control stuck در left corner بالای صفحه نمایش
چگونه Stream Origin Games بیش از Steam
نحوه دسترسی به کنترل پنل صدا در ویندوز 10
چگونه Volume or Drive Partition را در Windows 10 حذف کنید
چگونه Fix Corrupted Registry در Windows 10
رفع نقص مرکز کنترل کاتالیست AMD
Fix Windows نمی تواند با device or resource ارتباط برقرار کند
3 Ways به Increase Dedicated VRAM در Windows 10
چگونگی غیر فعال کردن Corners چسبنده در Windows 10
Show Control Panel در WinX Menu در Windows 10
Find Security Identifier (SID) User در Windows 10
رفع task image خراب است و یا دستکاری شده است
چگونه Windows 10 Firewall غیر فعال شود
Create Full Backup از ویندوز 10 (System Image)
