کروم، اج یا فایرفاکس را بدون از دست دادن تب ها در ویندوز 11/10 راه اندازی مجدد کنید
در پست قبلی خود، روش فعال کردن بازیابی خودکار جلسه مرور قبلی(automatic restoration of the previous browsing session) در فایرفاکس(Firefox) را توضیح دادیم . اکنون در این پست خواهیم دید که چگونه مرورگر کروم، اج(Chrome, Edge) یا فایرفاکس(Firefox) را بدون از دست دادن برگهها مجددا راهاندازی کنیم و آن را وادار کنیم همان تبها را در Windows 11/10 باز کند.
کروم را بدون از دست دادن برگه ها راه اندازی مجدد کنید
برای راه اندازی مجدد مرورگر کروم(Chrome) ، همان برگه ها را دست نخورده نگه دارید. باید عبارت زیر را در نوار آدرس تایپ کنید و Enter را بزنید :
chrome://restart
Edge را بدون از دست دادن برگه ها مجدداً راه اندازی کنید
برای راه اندازی مجدد مرورگر کروم(Chrome) ، همان برگه ها را دست نخورده نگه دارید. باید عبارت زیر را در نوار آدرس تایپ کنید و Enter را بزنید :
edge://restart
نکته(TIP) : برای بازیابی آخرین برگههای مرور خود در Google Chrome ، Microsoft Edge و Opera ، میتوانید به سادگی مرورگر خود را مجددا راهاندازی کنید و از کلیدهای میانبر Ctrl+Shift+T استفاده کنید. جلسه بازیابی خواهد شد.
(Restart Firefox)مرورگر فایرفاکس را با همان تب ها ریستارت کنید
دلایل متعددی برای راه اندازی مجدد مرورگر پس از خاموش کردن آن وجود دارد. با این حال، هنگام تلاش برای انجام این کار، خطر از دست دادن برگه های در حال اجرا را داریم. در این صورت، باید با استفاده از گزینه Restore previous session تمام برگه ها و پنجره های قبلی را به صورت دستی بازیابی کنید - یا اگر گزینه پیکربندی نشده باشد، بازیابی خودکار جلسه قبلی را فعال کنید.
یادآوری این نکته ضروری است که تکرارهای قبلی مرورگر فایرفاکس(Firefox) دارای نوار ابزار توسعه دهنده(Developer Toolbar) ( GCLI ) برای راه اندازی مجدد سریع مرورگر بود. این الان هیچ جا دیده نمی شود. این بدان معنا نیست که ما گزینه ای برای راه اندازی مجدد فایرفاکس(Firefox) با همان تب ها نداریم. ما دو روش به اشتراک گذاشتهایم که به شما کمک میکند فایرفاکس(Firefox) را با تمام تبهای باز راهاندازی مجدد کنید.
1] استفاده از about: RestartRequired Page
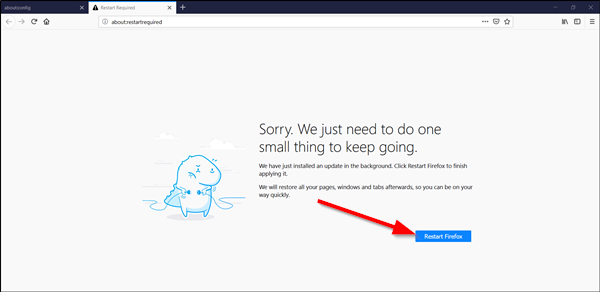
این یک صفحه مخفی در مرورگر فایرفاکس(Firefox) است که اغلب برای اعمال به روز رسانی های تازه نصب شده استفاده می شود.
مرورگر فایرفاکس را راه اندازی کنید، " about:restartrequired " را در نوار آدرس فایرفاکس تایپ کنید و (Firefox)Enter را فشار دهید .
با این کار صفحه ای با پیام زیر باز می شود -
Sorry. We just need to do one small thing to keep going. We have just installed an update in the background. Click Restart Firefox to finish applying it. We will restore all your pages, windows and tabs afterward, so you can be on your way quickly.
هنگامی که قابل مشاهده است، بر روی دکمه " راه اندازی مجدد فایرفاکس(Restart Firefox) " کلیک کنید تا مرورگر فایرفاکس(Firefox) مجددا راه اندازی شود .
این اقدام، پس از تأیید، مرورگر را با تمام برگههای باز شده قبلی بسته و مجدداً راهاندازی میکند.
2] درباره: صفحه پروفایل ها
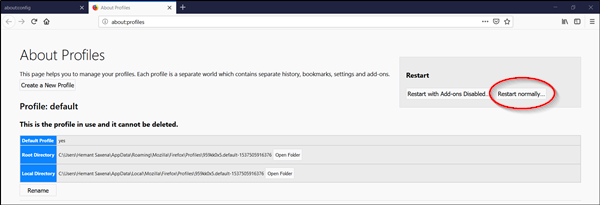
about:profiles را در نوار آدرس فایرفاکس(Firefox) تایپ کنید و Enter را فشار دهید .
وقتی پیام هشداری از شما خواسته شد، آن را نادیده بگیرید و ادامه دهید.
صفحه About Profiles(About Profiles) را باز می کند .
روی ' Restart normally.. .' کلیک کنید. دکمه برای راه اندازی مجدد مرورگر وب فایرفاکس(Firefox) .
فایرفاکس(Firefox) با تمام تب ها و پنجره های باز شده قبلی بسته و دوباره باز می شود.
این تمام چیزی است که در مورد آن وجود دارد!
مطالب مرتبط(Related) : چگونه هر بار بدون از دست دادن برگهها، مرورگر خود را(Restart your Browser every time without losing Tabs) با استفاده از ویژگی « ادامه از جایی که متوقف(Continue where you left off) کردید» مجدداً راهاندازی کنید .
Related posts
Fix Google Maps مسئله آهسته در Chrome، Firefox، Edge در Windows 11/10
Fix RESULT_CODE_HUNG error در Microsoft Edge در Windows 10
چگونه به PWAs اجرا در Startup به طور خودکار در Windows 10
چگونه به auto update غیر فعال کردن در Chrome & Firefox در Windows 10
Microsoft Edge Browser Tips and Tricks برای Windows 10
رمزهای عبور را از کروم، فایرفاکس، اپرا، مایکروسافت اج و اینترنت اکسپلورر صادر کنید
چگونگی تغییر default browser: Chrome، Firefox، Edge در Windows 10
نحوه چاپ یک مقاله بدون تبلیغات در تمام مرورگرهای اصلی
نحوه مسدود کردن کوکی های شخص ثالث در Chrome، Firefox، Edge و Opera
Remove یا Firefox Default Browser Agent غیر فعال کردن در Windows 10
نحوه بروز ناشناس در Chrome، Firefox، Edge، و Opera
Fix Scroll bar از دست رفته در Chrome در Windows 11/10
Make InPrivate or Incognito shortcuts برای Firefox، Chrome، Edge، Opera یا Internet Explorer
Reset or Refresh Firefox browser settings به طور پیش فرض در Windows 10
چگونه رمزهای عبور LastPass خود را به یک فایل CSV صادر کنیم
چگونه برای بازگرداندن Chrome Top Toolbar گمشده در Windows 11/10؟
چگونه به استفاده از تلفن همراه در browser emulator Chrome، Firefox، Edge و Opera
نحوه تنظیم یک پروکسی سرور در Chrome، Firefox، Edge و Opera
چگونه می توانم متن در Chrome، Edge، Firefox و Opera بزرگتر؟
Firefox نمی تواند در Windows 10 بار XPCOM
