دستگاه تبلت ویندوز 10 فقط فایل minidump ایجاد می کند
در پست امروز، علت را شناسایی می کنیم و سپس راه حل احتمالی را برای مشکل تبلتی که سیستم عامل ویندوز(Windows) را اجرا می کند، تنها یک فایل minidump ایجاد می کند، ارائه می دهیم. Windows minidump یک فایل کوچک است که هر بار که کامپیوتر به طور غیرمنتظره ای متوقف می شود، برای مثال زمانی که یک صفحه آبی مرگ (BSOD)(BSOD (Blue Screen of Death)) دریافت می کنید، در رایانه شما ذخیره می شود . این فایل ها بسته به نسخه ویندوز شما در دایرکتوری (Windows)C:\Windows\minidump یا C:\Winnt\minidump ذخیره می شوند و نام فایل هایی مانند Mini031120-01.dmp دارند(Mini031120-01.dmp) .
در این مثال، 03 ماه، 11 روز، 20 سال، و -01 شماره فایل dump است.
ویندوز 10 فقط یک فایل minidump ایجاد می کند
اگر متوجه شدید که دستگاه ویندوز 10/8 شما که از حافظه SD eMMC استفاده می کند فقط یک فایل minidump ایجاد می کند، این پست به شما کمک خواهد کرد.
اصطلاح e MMC مخفف(MMC) "Embedded Multi-Media Controller" است و به بسته ای اطلاق می شود که از فلش مموری و یک کنترلر فلش مموری یکپارچه بر روی یک قالب سیلیکونی تشکیل شده است. راه حل e MMC حداقل از سه جزء تشکیل شده است - رابط MMC ( کارت چند رسانه ای(multimedia) )، حافظه فلش و کنترل کننده حافظه فلش - و در بسته بندی استاندارد صنعتی BGA ارائه می شود.
برنامه های کاربردی تعبیه شده امروزی مانند دوربین های دیجیتال، گوشی های هوشمند و تبلت ها تقریباً همیشه محتوای خود را بر روی فلش مموری ذخیره می کنند.
شما با این مشکل در دستگاه تبلتی مواجه خواهید شد که دارای Windows 10/8.1/8 است و از حافظه SD eMMC استفاده می کند - ویندوز(– Windows) فقط یک فایل minidump تولید می کند، حتی اگر تخلیه حافظه هسته(Kernel memory dump) یا تخلیه کامل حافظه(Complete memory dump) در زیر Advanced System Settings > Startup و پیکربندی شده باشد. بازیابی(Recovery) .
فایل minidump به جای اینکه در محل استاندارد C:\windows\minidump%systemroot%\minidump ذخیره شود.
این مشکل به این دلیل است که به دلیل مدیریت تهاجمی انرژی در دستگاههای SD eMMC، ویندوز(Windows) همیشه یک minidump ایجاد میکند و تنظیمات dump حافظه را که توسط سرپرست پیکربندی شده است را نادیده میگیرد.
برای نادیده گرفتن این رفتار پیشفرض ویندوز(Windows) ، باید یک تنظیم رجیستری(Registry) خاص در دستگاه پیکربندی شود.
میتوانید مراحل ذکر شده در زیر را دنبال کنید تا ویژگی صرفهجویی در مصرف انرژی ویندوز(Windows) eMMC را در حین یک BugCheck (همچنین به عنوان خطای توقف(Stop) یا خطای صفحه آبی شناخته میشود) به منظور ایجاد یک تخلیه حافظه هسته یا تخلیه کامل حافظه دنبال کنید.
قبل از شروع، از آنجایی که این یک عملیات رجیستری است، توصیه میشود در صورت اشتباه شدن روند ، از رجیستری نسخه پشتیبان تهیه کنید(back up the registry) یا یک نقطه بازیابی سیستم ایجاد کنید . پس از انجام اقدامات پیشگیرانه لازم، می توانید به شرح زیر عمل کنید:
1. کلید Windows + R را فشار دهید. در کادر محاوره ای Run ، عبارت (Run)control system را(control system) تایپ کرده و Enter را فشار دهید تا Advanced System Settings > Startup and Recovery باز شود ، گزینه Write debugging information باید روی Kernel memory dump یا Complete memory dump تنظیم شود.

2. سپس به راه اندازی ویرایشگر رجیستری بروید تا کلید رجیستری زیر را ایجاد و پیکربندی کنید:
ForceF0State: REG_DWORD: 0x1
این تنظیمات رجیستری اجازه می دهد تا فایل dump نوشته شود.
- به مسیر رجیستری زیر بروید.
HKLM\SYSTEM\CurrentControlSet\services\sdbus\Parameters\
- سپس روی فضای خالی در سمت راست کلیک کنید.
- New > DWORD (32-bit) Value را انتخاب کنید.
- نام کلید را ForceF0State بگذارید(ForceF0State) .
- (Double-click)روی کلید تازه ایجاد شده دوبار کلیک کنید و Value data را روی 0x1 قرار دهید .
- روی OK کلیک کنید.

3. سپس کلید رجیستری زیر را ایجاد و پیکربندی کنید:
AlwaysKeepMemoryDump: REG_DWORD: 1
این تنظیم رجیستری اطمینان حاصل می کند که فایل dump پس از راه اندازی مجدد حذف نمی شود، حتی اگر فضای خالی دیسک شما کم باشد.
- به مسیر رجیستری زیر بروید.
HKEY_LOCAL_MACHINE\SYSTEM\CurrentControlSet\Control\CrashControl
- سپس روی فضای خالی در سمت راست کلیک کنید.
- New > DWORD (32-bit) Value را انتخاب کنید.
- نام کلید را AlwaysKeepMemoryDump بگذارید(AlwaysKeepMemoryDump) .
- (Double-click)روی کلید تازه ایجاد شده دوبار کلیک کنید و Value data را روی ۱(1) قرار دهید .
- روی OK کلیک کنید.
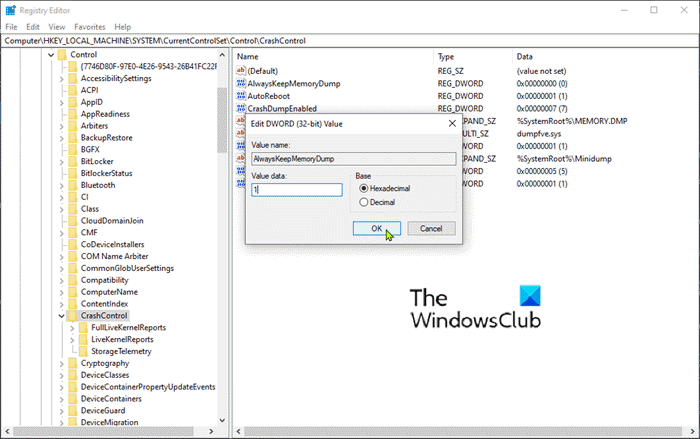
4. مطمئن شوید که حداکثر اندازه فایل صفحه بزرگتر از مقدار RAM است که در رایانه استفاده می شود. این را در تنظیمات پیشرفته سیستم(Advanced System Settings) > عملکرد(Performance) > پیشرفته(Advanced) بررسی کنید. تنظیم اندازه فایل پیجینگ(paging file size) حافظه مجازی در درایو سیستم باید بزرگتر از مقدار RAM مورد استفاده باشد.

5. دستگاه را ریستارت کنید.
This should help!
Related posts
Fix BitLocker Drive Encryption نمی تواند مورد استفاده قرار گیرد، Error 0x8031004A
Troubleshoot No Video، Audio or Sound در Skype تماس با ویندوز
Paste Special option از دست رفته یا در Office کار نمی کند
Fix ERR_CERT_COMMON_NAME_INVALID error
BitLocker Setup نتوانست BCD (Boot Configuration Data) را صادر کند
Cloud Clipboard (Ctrl+V) در Windows 10 کار نمی کند یا همگام سازی نمی کند
Fix Device encryption است به طور موقت به حالت تعلیق خطا در Windows 11/10
صفحه نمایش Auto Rotation در حالت جدول کار نمی کند
Edge Browser ناپدید شده است و نماد است از دست رفته رفته
حذف Quality or Feature Update هنگامی که ویندوز 10 بوت نمی شود
شما نیاز به ثبت نام به عنوان مدیر به ادامه
Add به دکمه مورد علاقه در Photos app خاکستری است
این اقدام تنها برای محصولات که در حال حاضر نصب شده معتبر است
Windows computer هنگامی که USB device متصل می شود خاموش می شود
Windows Security می گوید No Security Providers در Windows 10
ثابت: Windows Driver Foundation با استفاده از CPU بالا
Computer در آماده سازی برای Windows screen پیکربندی گیر
Problem uploading به Windows Error Reporting service
ویندوز 10 بر روی تشخیص PC screen خود گیر
ویندوز Update error 0x800F081F در ویندوز 10
