نحوه غیرفعال کردن هات اسپات موبایل در ویندوز با استفاده از ویرایشگر رجیستری
همه ما با استفاده از آداپتور سیمی یا بی سیم به اینترنت متصل می شویم. (Internet)با این حال، آیا میدانستید که ویندوز 11/10 به شما امکان میدهد از طریق قابلیتی به نام Mobile Hotspot(Mobile Hotspot) ، اتصال اینترنت را با دستگاههای دیگر به اشتراک بگذارید ؟ ویندوز 11/10 به کاربران این امکان را میدهد تا با اشتراکگذاری اتصال اینترنت(Internet) با دستگاههای دیگر از طریق Wi-Fi،(Wi-Fi) رایانه شخصی خود را به یک نقطه اتصال تلفن همراه تبدیل کنند . برای اطلاع از نحوه فعال یا غیرفعال کردن این ویژگی جالب به ادامه مطلب مراجعه کنید.
از رایانه شخصی خود به عنوان یک هات اسپات موبایل استفاده کنید

یک رایانه ویندوزی را می توان با اشتراک گذاری اتصال اینترنت خود با سایر دستگاه ها به یک نقطه اتصال Wi-Fi تبدیل کرد. ویژگی Mobile Hotspot می تواند بسیار مفید و نجات دهنده زندگی در طول جلسات یا ارائه های مهم باشد. اتصال Wi-Fi، اترنت(Ethernet) یا داده سلولی، نوع اتصال مهم نیست - شما عملاً می توانید همه آن را به اشتراک بگذارید.
به طور پیش فرض، این ویژگی توسط کاربران قابل تنظیم است. اما اگر سیستمی به دلیل نارسایی سخت افزاری از شبکه میزبانی پشتیبانی نکند، ممکن است این ویژگی کار نکند یا اصلا وجود نداشته باشد. نکته مهم دیگر برای کسانی که از داده های سلولی استفاده می کنند. اگر قصد دارید اتصال داده تلفن همراه خود را به اشتراک بگذارید، از داده های طرح داده یا موجودی داده شما استفاده می کند.
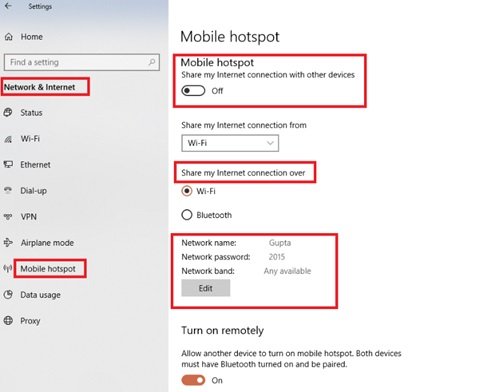
بنابراین، چگونه کامپیوتر خود را به یک هات اسپات تبدیل کنید ؟ این مراحل را دنبال کنید:
- از منوی استارت(Start Menu) ، تنظیمات را انتخاب کنید.(Settings.)
- سپس Network & Internet > Mobile hotspot را انتخاب کنید .
- در قسمت اشتراکگذاری اتصال اینترنت من از(Share my Internet connection from) ، اتصال اینترنتی(Internet) را که میخواهید با دستگاههای دیگر به اشتراک بگذارید، انتخاب کنید.
- اکنون Edit را انتخاب کرده و نام و رمز عبور شبکه جدید(New Network Name) را وارد کنید .(Password.)
- برای تایید تغییرات روی ذخیره(Save) کلیک کنید .
- در نهایت، گزینه اشتراکگذاری اتصال اینترنت من با دستگاههای دیگر را(Share my Internet connection with other devices) روشن کنید.
برای اتصال Wi-Fi مشترک در دستگاه کاربر دیگر، به تنظیمات Wi-Fi آن دستگاه بروید، نام شبکه را پیدا کنید، آن را انتخاب کنید، رمز عبور را وارد کنید و سپس متصل شوید.
موارد مرتبط(Related) : هات اسپات موبایل در ویندوز کار نمی کند(Mobile Hotspot not working in Windows) .
هات اسپات موبایل(Mobile Hotspot) را در Windows 11/10 با استفاده از ویرایشگر رجیستری(Registry Editor) غیرفعال یا فعال کنید
اولاً، چرا باید این ویژگی را غیرفعال کنید؟ اگر در یک سیستم چند کاربره هستید و نمی خواهید کاربران آزادانه به اینترنت(Internet) شما دسترسی داشته باشند، می توانید آن را به سادگی غیرفعال کنید. اساساً(Basically) ، هنگامی که هات اسپات ویندوز 10 موبایل(Mobile) فعال می شود، کاربر نمی تواند سایر کاربران اینترنت(Internet) را که از هات اسپات تلفن همراه استفاده می کنند نظارت کند و اینترنت را با تلفن همراه، رایانه شخصی، تبلت و سایر دستگاه های خود به اشتراک بگذارد. اینجاست که کنترل اندک ضروری می شود.
مراحل بعدی را برای فعال یا غیرفعال کردن هات اسپات موبایل در Windows 11/10 با استفاده از ویرایشگر رجیستری(Registry) دنبال کنید :
1] Win + RRun باز شود .
2] برای باز کردن Registry Editor regedit را(regedit) تایپ کرده و Ok را بزنید.(Ok.)
3] از سمت چپ پنجره ویرایشگر(Registry Editor) رجیستری به کلید رجیستری زیر بروید(Navigate) :
HKEY_LOCAL_MACHINE\SOFTWARE\Policies\Microsoft\Windows\Network Connections
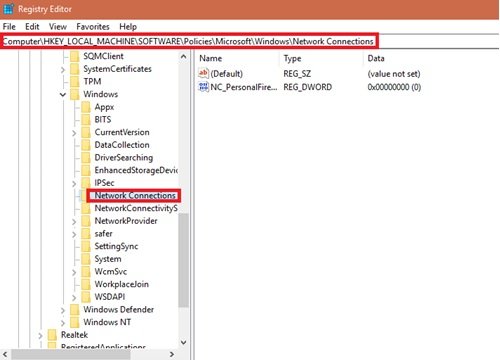
4] اکنون به صفحه سمت راست کلید رجیستری Network Connections بیایید، کلیک راست کرده و (Network Connections)New را انتخاب کرده و روی DWORD (32-bit) Value کلیک کنید .
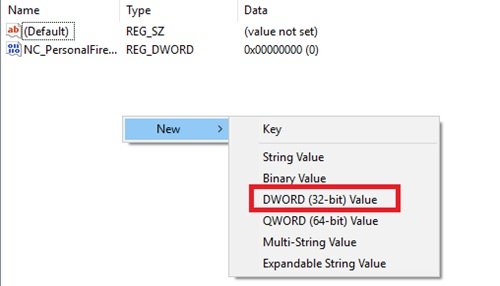
4] رجیستری تازه ایجاد شده را DWORD (Name)به(DWORD) NC_ShowSharedAccessUI نامگذاری کنید(NC_ShowSharedAccessUI)
5] اکنون، از این رجیستری DWORD می توان برای فعال/غیرفعال کردن ویژگی هات اسپات موبایل در (Mobile)ویندوز 10(Windows 10) استفاده کرد.
برای غیر فعال کردن:
(Double)روی این فایل DWORD دوبار کلیک کنید و مقدار(Value) داده های این رجیستری DWORD را روی ' 0' تنظیم کنید . پس از اتمام، روی " Ok " کلیک کنید و ویرایشگر رجیستری را ببندید.
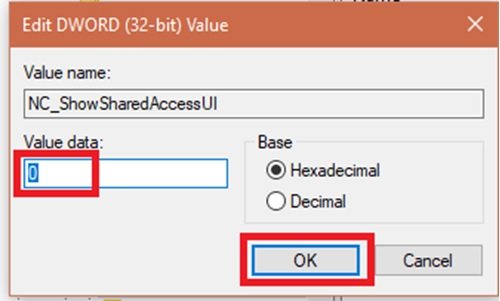
پس از غیرفعال کردن، to Settings app > Network & Internet > Mobile hotspot . خواهید دید که این ویژگی دیگر نمی تواند فعال یا پیکربندی شود. این به دلیل دستکاری است که در ویرایشگر خط مشی گروه(Group Policy Editor) انجام دادید .
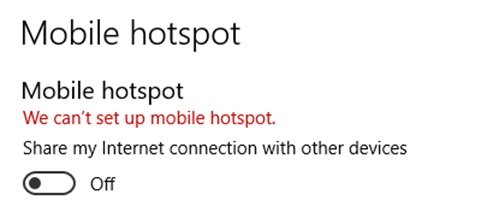
برای فعال کردن:
برای فعال کردن قابلیت هات اسپات موبایل(Mobile) یک بار دیگر، کافی است رجیستری NC_ShowSharedAccessUI DWORD را که ایجاد کردیم حذف کنید.
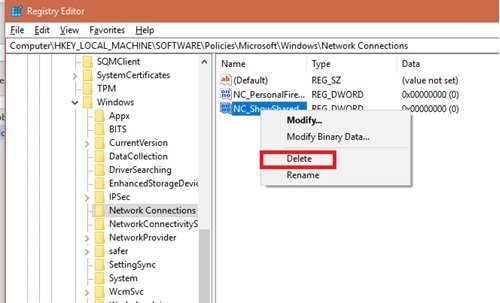
نکته(TIP) : همچنین می توانید رایانه شخصی ویندوز را با استفاده از اشتراک گذاری اتصال به اینترنت به یک نقطه اتصال WiFi تبدیل کنید(Turn Windows PC into a WiFi Hotspot using Internet Connection Sharing) .
توجه:(Attention: ) روش مورد بحث در بالا شامل دستکاری رجیستری است. هر گونه(Any) اشتباه در هنگام دستکاری رجیستری می تواند بر سیستم شما تأثیر منفی بگذارد. بنابراین(Hence) ، هنگام ویرایش ورودی های رجیستری مراقب باشید. ایجاد یک نقطه بازیابی سیستم قبل از خراب کردن ورودی های رجیستری ایده خوبی است.
امیدواریم این راهنما به شما کمک کند تا کنترل بهتری بر استفاده و اشتراک گذاری اینترنت خود داشته باشید.
Related posts
چگونه برای پیکربندی Windows 10 Sync Settings با استفاده از Registry Editor
غیر فعال کردن Delivery Optimization از طریق Group Policy or Registry Editor
Registry Editor باز کردن، سقوط یا متوقف کردن کار در Windows 10
چگونه ماوس ClickLock time را با استفاده از Registry Editor در Windows 10 تغییر دهیم
چگونه برای اضافه کردن Registry Editor به Control Panel در Windows 10
چگونه برای نقشه برداری Network Drive با استفاده از Group Policy در Windows 10
چگونه برای ایجاد Network سهام در Windows 10
چگونه به Camera غیر فعال کردن استفاده از Group Policy or Registry Editor
چگونه برای مدیریت Data Usage Limit در Windows 10
چگونه به استفاده از Port Query Tool (PortQry.exe) در Windows 10
چگونه برای ایجاد Firefox بوک مارک ها با استفاده از Group Policy and Registry Editor
پینگ Transmit General failure خطا در Windows 10 شکست خورده
Network discovery خاموش است و در Windows 10 تبدیل نمی کند در
چگونه برای مخفی کردن Quick Links در یک صفحه New tab در Edge با استفاده از Registry Editor
فعال کردن Network Connections در حالی که در Modern Standby در Windows 10
7 روش برای راه اندازی ویرایشگر رجیستری به عنوان مدیر، در ویندوز
انجام Network Audit با Alloy Discovery Express برای Windows انجام دهید
چگونه به Save Password option غیر فعال کردن در Edge با استفاده از Registry Editor
Fix Ping Spikes در WiFi or Ethernet در Windows 11/10
NetTraffic: زمان واقعی نظارت Network traffic برای Windows 10
