رفع خطای Windows Update 0x800f08a
هنگام به روز رسانی ویندوز(Windows) ، ممکن است اغلب با انواع مختلفی از کدهای خطای Update مواجه شوید که در آنها برخی از خطاها به راحتی قابل حل هستند در حالی که رفع برخی دیگر کمی طول می کشد. اخیراً(Recently) ، برخی از کاربران Windows 11/10 خطاهای بهروزرسانی (Update)0x800f0988 ، 0x80073701 ، 0x800f081f یا 0x800f08a را در حین نصب یک بهروزرسانی تجمعی بر روی رایانهشان گزارش کردند. به دلیل(Due) داشتن این مشکل، ممکن است نصب آخرین بهروزرسانیها و ویژگیهای امنیتی روی رایانهتان دشوار باشد.
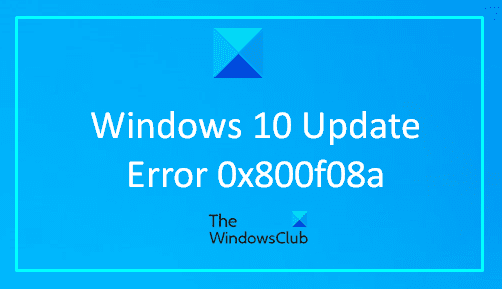
این خطا اساساً زمانی رخ می دهد که می خواهید آخرین به روز رسانی ویندوز(Windows Updates) را بر روی رایانه خود نصب کنید. با این کد خطا، می توانید پیغام خطای زیر را مشاهده کنید:
There were some problems installing updates, but we’ll try again later. If you keep seeing this and want to search the web or contact support for information, this may help: (0x800f08a)
در این راهنما، ما قصد داریم تمام راه های ممکنی را که به شما در رفع این کد خطا کمک می کند، توضیح دهیم.
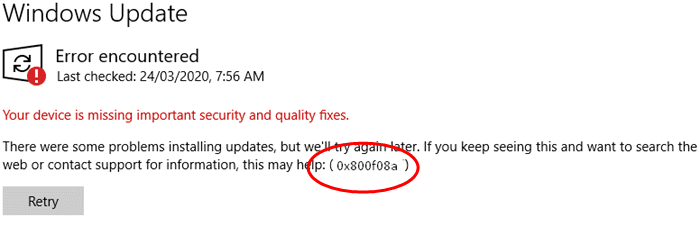
رفع خطای Windows Update 0x800f08a
اگر هنگام نصب بهروزرسانی ویندوز(Windows) با هر یک از این خطاهای بهروزرسانی (Update)Windows 11/10 مواجه هستید ، میتوانید پیشنهادات زیر را برای خلاص شدن از شر این مشکل دنبال کنید:
- Windows Update Troubleshooter را اجرا کنید
- آپدیت را به صورت دستی دانلود و نصب کنید
- DISM را اجرا(Run DISM) کنید تا فایل های سیستم Windows Update را تعمیر کنید
- وضعیت تمام سرویس های به روز رسانی ویندوز(Windows Update) را بررسی کنید
- کامپوننت های Windows Update(Windows Update Components) را بازنشانی کنید .
بیایید اکنون آنها را با جزئیات ببینیم. من می خواهم به شما پیشنهاد کنم این راه حل ها را یکی پس از دیگری امتحان کنید.
1] Windows Update Troubleshooter را (Windows Update Troubleshooter)اجرا(Run) کنید
ابتدا باید Windows Update Troubleshooter را با استفاده از دستورالعمل های زیر اجرا کنید و ببینید که آیا خطای 0x800f08a برطرف می شود یا خیر .
در ویندوز 11(Windows 11) :
- تنظیمات Windows (Windows Settings ) > System > Troubleshoot > Additional troubleshooters.
- عیب یاب Windows Update را پیدا(Windows Update Troubleshooter) کنید
- حالا Run the troubleshooter را(Run the troubleshooter) بزنید و اجازه دهید ویندوز(Windows) به طور خودکار مشکل را برطرف کند.
- پس از تکمیل فرآیند، پنجره تنظیمات را ببندید و دستگاه خود را مجددا راه اندازی کنید.
در ویندوز 10(Windows 10) :
- تنظیمات ویندوز (Windows Settings ) > به روز رسانی ها و امنیت(Updates and Security) > Troubleshoot > Additional troubleshooters.
- به صفحه سمت راست بروید و Windows Update را انتخاب کنید.(Windows Update.)
- حالا Run the troubleshooter را(Run the troubleshooter) بزنید و اجازه دهید ویندوز(Windows) به طور خودکار مشکل را برطرف کند. تشخیص مشکلات ممکن است کمی طول بکشد، بنابراین صبور باشید.
- پس از تکمیل فرآیند، پنجره تنظیمات را ببندید و دستگاه خود را مجددا راه اندازی کنید.
اگر عیب یابی Windows Update مشکل را برطرف نکرد، راه حل موثر بعدی را ادامه دهید.
2 ] بهروزرسانی را بهصورت دستی(] Manually) دانلود و نصب کنید
این راه حل مستلزم آن است که شما به صورت دستی از کاتالوگ به روز رسانی مایکروسافت دانلود کنید(manually download from the Microsoft Update Catalog) ، به روز رسانی که نصب نمی شود و در نتیجه خطای Windows Update 0x80070bc2(Windows Update Error 0x80070bc2) را راه اندازی می کند و سپس به روز رسانی را بر روی رایانه شخصی ویندوز خود نصب کنید.
3] DISM را اجرا(Run DISM) کنید تا فایل های سیستم Windows Update را تعمیر کنید
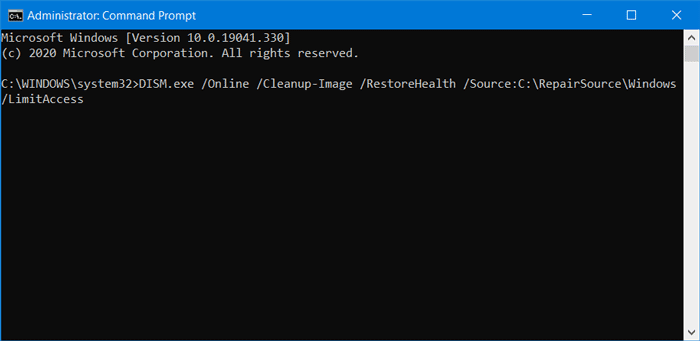
Deployment Image Servicing and Management یا ابزار DISM می تواند به شما در رفع فایل های سیستم (DISM)Windows Update خراب کمک کند . از آنجایی که یک ابزار خط فرمان از پیش نصب شده است، برای این منظور نیازی به نصب آن ندارید. همانطور که گفته شد، باید آموزش جزئیات ما را دنبال کنید تا فایل های سیستم Windows Update خراب را با استفاده از ابزار DISM رفع کنید .
4] وضعیت همه سرویسهای بهروزرسانی ویندوز را (Windows Update)بررسی کنید(Check)
سه سرویس وجود دارد که باید هنگام دریافت این کد خطا بررسی کنید. آن ها هستند -
- به روز رسانی ویندوز،
- راهانداز فرآیند سرور DCOM، و
- RPC Endpoint Mapper.
اولین مورد مستقیماً به Windows Update مرتبط است و دو سرویس آخر وابستگی ها هستند.
جدا از سرویس مستقیم، باید وابستگی های سرویس Windows Update را پیدا کنید(find the dependencies of Windows Update service) و از اجرا یا عدم اجرا آن ها مطمئن شوید.
برای شروع، «خدمات» را در کادر جستجوی نوار وظیفه(Taskbar) جستجو کنید و روی نتیجه جستجو کلیک کنید. پس از باز کردن پنجره Services ، Windows Update ، DCOM Server Process Launcher و RPC Endpoint Mapper را پیدا کنید. بررسی کنید که آیا آنها در حال اجرا هستند یا نه.

اگر نه، باید آن خدمات را یکی پس از دیگری راه اندازی کنید.
5] اجزای Windows Update را (Windows Update)بازنشانی(Reset) کنید
متأسفانه، اگر خطای Windows Update 0x800f08a هنوز حل نشده است، می توانید Windows Update Components را به حالت پیش فرض بازنشانی(reset the Windows Update Components to default) کنید و بررسی کنید که آیا مشکل اکنون حل شده است یا خیر.
امیدوارم این راهنما به شما در حل مشکل کمک کرده باشد.(I hope this guide helped you to solve the issue.)
Related posts
Fix ویندوز 10 Update Error 0x800703F1
Fix Windows Update Error C8000266؟
Fix Windows Update Error 0x80070005
چگونه Fix Windows Update Error 0xc1900201
چگونه به Fix Windows Update Error Code 80244010
Fix ویندوز 10 Update error code 0x80d02002
Fix Windows error 0x80240023 به روز رسانی بر روی ویندوز 10
Fix Windows Update Error Code 800F0A13
Fix Windows Update Error 0x800f020b
Fix Windows Update Error 0x800F0825
چگونه به رفع Windows Update Error Code 0x80070012
چگونه به Fix Windows 10 Update Error 0x8007042B
Fix Windows Update Error 0x80246010 بر روی ویندوز 10
Fix Windows Update error 0x80096004 در ویندوز 11/10
چگونه به رفع Windows Update Error Code 0x8024402c
Fix Windows Update error 0x80070bc2 در ویندوز 10
Windows Update دانلود یا نصب نصب نشده، Error 0x80070543
Fix Windows Update Error Code 0x800700c1
Fix Windows Server Update Services Error Code 0x80072EE6
Fix Windows Update Error 0x8007065e؛ Feature Update نصب نشد
