خطای 0211: صفحه کلید در رایانه ویندوز 10 یافت نشد
اگر وقتی کامپیوتر ویندوز 10 خود را بوت میکنید و با خطای 0211 مواجه میشوید: صفحهکلید یافت نشد(Error 0211: Keyboard not found) ، این پست به شما کمک میکند تا مشکل را با مناسبترین راهحلها حل کنید.
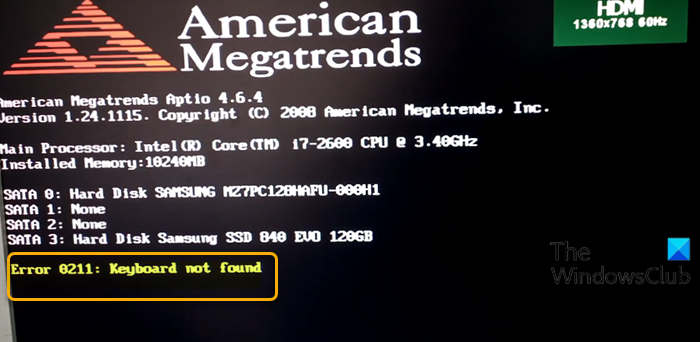
خطای 0211: صفحه کلید پیدا نشد
اگر با این مشکل مواجه هستید، میتوانید راهحلهای پیشنهادی ما را در زیر امتحان کنید و ببینید آیا این به حل مشکل کمک میکند یا خیر.
- CMOS را پاک کنید
- بررسی کنید که آیا صفحه کلید اتصال کوتاه دارد یا خیر
- System Restore را انجام دهید.
بیایید به شرح فرآیند مربوط به هر یک از راه حل های ذکر شده نگاهی بیندازیم.
قبل از شروع، ممکن است بخواهید بررسی کنید که آیا سیستم عامل شما به روز شده است یا خیر .
1] CMOS را پاک کنید
این راه حل به شما نیاز دارد که CMOS را برای تنظیم مجدد بایوس(BIOS) پاک کنید. اگر خطا به دلیل پیکربندی نادرست تنظیمات BIOS باشد، بازنشانی بایوس(BIOS) به مقادیر پیش فرض خود به احتمال زیاد مشکل را برطرف می کند.
با برداشتن و قرار دادن مجدد باتری CMOS میتوانید تنظیمات BIOS را به مقادیر پیشفرض خود بازگردانید. باتری CMOS صاف و گرد است. به نظر می رسد که در اسباب بازی های الکترونیکی و ساعت ها استفاده می شود. اگر قابل جابجایی نیست، سعی نکنید آن را بردارید. در عوض، بایوس را(BIOS) از داخل محیط بایوس(BIOS) بازنشانی کنید .
برای پاک کردن CMOS در نوت بوک ویندوز 10، موارد زیر را انجام دهید:
ممکن است به خدمات یک تکنسین سخت افزار نیاز داشته باشید.
- تمام دستگاه های جانبی متصل به کامپیوتر را خاموش کنید.
- سیم برق را از منبع برق AC جدا کنید.
- پوشش کامپیوتر را بردارید.
- باتری را روی برد پیدا کنید. باتری ممکن است در یک نگهدارنده باتری افقی یا عمودی باشد یا با یک سیم به هدر آنبورد متصل شود.
اگر باتری در یک نگهدارنده قرار دارد، به جهت + و – روی باتری توجه کنید. با یک پیچ گوشتی با تیغه متوسط، به آرامی باتری را از کانکتور آن جدا کنید.
اگر باتری با سیم به هدر آنبرد متصل است، سیم را از هدر آنبرد جدا کنید.
- یک ساعت صبر کنید(Wait one) ، سپس باتری را دوباره وصل کنید.
- درپوش کامپیوتر را دوباره قرار دهید.
- کامپیوتر و همه دستگاه ها را دوباره به برق وصل کنید.
- کامپیوتر را روشن کنید.
کامپیوتر باید به طور معمول بدون خطا بوت شود. اگر نه راه حل بعدی را امتحان کنید.
2] بررسی کنید(Check) که آیا صفحه کلید اتصال کوتاه دارد یا خیر
دستورالعمل های موجود در وب سایت سازنده لپ تاپ را برای جدا کردن صفحه کلید فقط از نظر برداشتن پیچ ها دنبال کنید. باتری را از محفظه بیرون بیاورید و مطمئن شوید که قبل از تکان دادن به زمین متصل هستید. پیچ های پشت لپ تاپ خود را بردارید. در واقع نوت بوک را جدا نکنید، فقط پیچ ها را بردارید. باتری را عوض کنید و سیستم خود را روشن کنید و ببینید کار می کند یا خیر. اگر اینطور نیست، این راه حل برای شما مناسب نیست.
اما، اگر کار کرد، دوباره آن را خاموش کنید و باتری را خارج کنید. پیچ هایی که در یک خط به سمت جلوی کیس هستند را دوباره وارد کنید. باتری را تعویض کنید و سیستم خود را روشن کنید. اگر کار کند، پس از آن صفحه کلید توسط تک پیچی که در وسط آن قرار دارد که آن را در جای خود نگه می دارد، اتصال کوتاه پیدا کرده است. سیستم شما بدون آن یک پیچ به خوبی کار می کند زیرا صفحه کلید توسط پیچ های تکیه گاه مچ نیز نگه داشته می شود.
3] بازیابی سیستم را انجام دهید
حالا، این ممکن است کمک کند یا نه، اما ارزش امتحان کردن را دارد. هنگامی که با این خطا مواجه می شوید، صفحه کلید پاسخ نمی دهد و تنها راه برای فرار از پیام خطا خاموش کردن سیستم است زیرا بوت ویندوز 10(Windows 10) در این مرحله متوقف می شود.
اگر نمیدانید چه تغییری ممکن است منجر به تداخل با صفحهکلید شود، میتوانید بازیابی سیستم را انجام دهید(perform System Restore) ، اما این بار این روش برای زمانی است که نمیتوانید در ویندوز 10(Windows 10) مانند این مورد روی دسکتاپ بوت شوید.
امیدوارم این کمک کند!
پست مرتبط(Related post) : صفحه کلید لپ تاپ در ویندوز 10 کار نمی کند .
Related posts
FaceTime Camera در Windows 10 کار با Boot Camp نیست
چگونه به Time Boot و انجام یک Boot Trace در Windows 10
Fix NTLDR دست رفته است، Press Ctrl-Alt-Del به راه اندازی مجدد خطا در Windows 10
MBR Backup: پشتیبان گیری، Restore Master Boot Record در Windows 10
Surface Laptop PXE boot ناموفق باشد در Windows 10
WiFi password کار بر روی یک صفحه کلید غیر QWERTY در Windows 10 کار نمی کند
چگونگی خاموش Keyboard Sound در Windows 10 برای روی صفحه نمایش Keyboard
نحوه بوت دوگانه اوبونتو با ویندوز 10
رفع دوبار تایپ صفحه کلید مکانیکی در ویندوز 10
نحوه تعمیر MBR (Master Boot Record) در ویندوز 10
Advanced Visual BCD Editor & Boot Repair Tool برای Windows 10
چگونه Boot Windows 10 به Recovery Mode
نحوه رفع کندی زمان بالا آمدن SSD در ویندوز 10
نحوه رفع خرابی کلید صفحه کلید ویندوز
ویندوز 10 بوت نمی شود؟ 10 راه حل برای امتحان
میانبرهای صفحه کلید ویندوز 10: راهنمای نهایی
چگونه به Boot به Safe Mode در Windows 10
نحوه اجرای یک بوت تمیز در ویندوز 10
Fix Keyboard تایپ کردن نیست در شماره Windows 10
ایجاد میانبرهای صفحه کلید سفارشی برای هر چیزی در ویندوز 10
