IPersistFile ذخیره نشد، کد 0x80070005، دسترسی ممنوع است
اگر هنگام تلاش برای نصب هر برنامه ای روی ویندوز 10(Windows 10) با پیغام خطای IPersistFile::Save شکست خوردید(IPersistFile::Save failed) ، این پست برای کمک به شما در نظر گرفته شده است. در این پست، ما مناسب ترین راه حل هایی را که می توانید برای حل موفقیت آمیز این مشکل امتحان کنید، ارائه خواهیم داد.
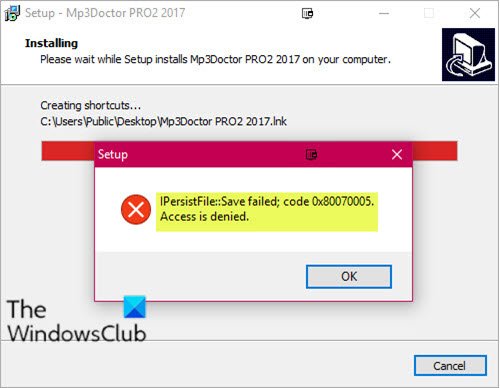
وقتی با این موضوع مواجه می شوید. پیغام خطای کامل زیر را دریافت خواهید کرد.
IPersistFile::Save failed; code 0x80070005.
Access is denied.
IPersistFile ذخیره(IPersistFile Save) نشد، کد 0x80070005(Code 0x80070005) ، دسترسی(Access) ممنوع است
اگر هنگام نصب برنامه ها با این مشکل مواجه شدید، می توانید این پیشنهادات را امتحان کنید:
- غیرفعال کردن نرم افزار امنیتی شخص ثالث (در صورت وجود)
- دسترسی به پوشه کنترل شده را خاموش کنید
- تیک گزینه ایجاد میانبر دسکتاپ را بردارید
بیایید به شرح فرآیند مربوط به هر یک از راه حل های ذکر شده نگاهی بیندازیم.
1 ] نرم افزار امنیتی شخص ثالث را غیرفعال کنید (در صورت وجود)(] Disable 3rd)
این خطای IPersistFile-Save ناموفق(IPersistFile-Save failed) ، احتمالاً مربوط به نوع برنامههای امنیتی شخص ثالثی است که در حال حاضر روی رایانه شخصی ویندوز 10 خود اجرا میکنید. در این حالت باید نرم افزار امنیتی را به طور موقت غیرفعال کنید – می توانید این کار را از صفحه تنظیمات(Settings) نرم افزار امنیتی انجام دهید یا به سادگی روی نماد موجود در سینی سیستم کلیک راست کرده و بسته به نرم افزار امنیتی گزینه Disable یا مشابه را انتخاب کنید. هنگامی که برنامه AV را غیرفعال کردید، میتوانید برنامهای را که ابتدا میخواستید نصب کنید دوباره نصب کنید و ببینید آیا خطا دوباره ظاهر میشود. اگر چنین است، راه حل بعدی را امتحان کنید.
2] دسترسی به پوشه کنترل شده را خاموش کنید(Turn)
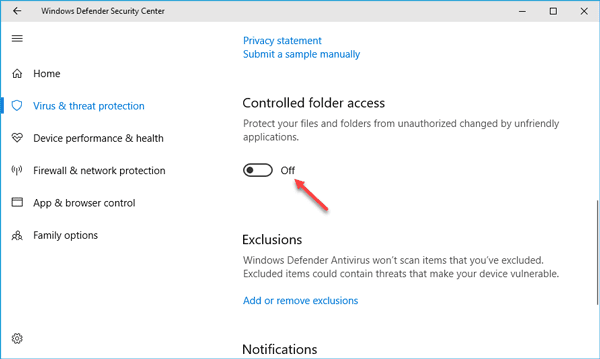
اگر هیچ نرمافزار امنیتی شخص ثالثی نصب نکردهاید یا راهحل اول فقط برای شما کار نمیکند، میتوانید دسترسی به پوشه کنترلشده را در ویندوز 10 تغییر دهید.
- برای نمایش نمادهای مخفی، روی(Click) شورون در سینی سیستم کلیک کنید.
- روی نماد Windows Defender Security Center کلیک کنید تا برنامه اجرا شود.
- حفاظت از ویروس و تهدید را کلیک کنید.
- (Click Virus)روی تنظیمات حفاظت از ویروس و تهدید کلیک کنید.
- (Scroll)به سمت پایین به دسترسی به پوشه کنترل شده (Controlled)بروید .
- دکمه را خاموش کنید.
دوباره نصب نرم افزار را امتحان کنید. اگر مشکل همچنان ادامه داشت، همچنان در Windows Defender Security Center ، برنامه(App) و کنترل مرورگر را باز کنید و Check apps & files را روی Off تنظیم کنید.
حالا دوباره نصب برنامه را امتحان کنید. اگر خطا ظاهر شد، می توانید راه حل بعدی را امتحان کنید. در غیر این صورت ، تمام تنظیماتی را که در (Otherwise)Windows Security Center غیرفعال کرده اید، دوباره فعال کنید .
3] تیک(Uncheck) گزینه ایجاد میانبر دسکتاپ را بردارید
در طول نصب هر نرم افزاری، معمولاً پس از اتمام نصب برنامه، پیامی در مورد ایجاد میانبر دسکتاپ برای برنامه دریافت خواهید کرد. در این اعلان، اگر قبلاً علامت زده شده است، به سادگی علامت آن گزینه را بردارید و به نصب برنامه ادامه دهید - فرآیند باید بدون هیچ خطایی با موفقیت انجام شود.
خودشه!
خطای 0x80070005(Error 0x80070005) نیز در سناریوهای زیر نمایش داده می شود:
- نتوانستیم مکان ذخیره پیشفرض شما را تنظیم کنیم(We couldn’t set your default save location)
- نصب کلید آفیس(Office Key installation)
- یک درایو(OneDrive)
- فعال سازی ویندوز(Windows Activation)
- خدمات ویندوز(Windows Services)
- برنامه های فروشگاه ویندوز(Windows Store apps)
- به روز رسانی ویندوز(Windows Update)
- وظیفه زمانبندی
- هنگام بهروزرسانی کروم(While updating Chrome) .
Related posts
ویندوز می توانید امضای دیجیتالی را تایید نمی کند (Code 52)
Fix Error Code 30038-28 هنگام به روز رسانی Office
Fix آیتونز Error Code 5105، درخواست شما پردازش نمی شود
Fix Microsoft Office Error Code 0x426-0x0
Fix نیازهای کامپیوتر شما به تعمیر، Error Code 0xc000000d
Windows با موفقیت device driver (Code 41) را بارگیری کرد
ACCESS DENIED - هیئت محدود برای CIFS نتواند
Fix ShellExecuteEx خطای شکست خورده در Windows 10
رفع آرشیو یا در فرمت ناشناخته یا خطای آسیب دیده است
رفع واندرایو خطا کد 0x80070005
Event ID 158 خطا - یک دیسک یکسان GUIDs assignment در Windows 10
Fix Access Control Entry خطای فاسد در Windows 10 است
Request به دلیل I/O device (0x8078012d) نمی تواند انجام شود
operating system می بوت شود به دلیل system driver خطاهای
Install Realtek HD Audio Driver Failure، Error OxC0000374 در Windows 10
Windows Error Code & Message Lookup Tools
Fix Error Code 0x8007007E در ویندوز 11/10 - به روز رسانی، Outlook or Printer
Fix Crypt32.dll یافت نشد و یا گم خطا در Windows 11/10
Microsoft Outlook سقوط با Error Code 0xc0000005
ویندوز می تواند تمام منابع را شناسایی نمی کند این دستگاه با استفاده (Code 16)
