رفع خطای Windows Update 0x8e5e03fa در ویندوز 10
مشکلات بهروزرسانی(Update) ویندوز احتمالاً یکی از جدیترین مسائلی است که کاربران باید به طور منظم با آن مواجه شوند. به این دلیل است که برخی از مشکلات به راحتی قابل حل هستند در حالی که برخی دیگر ممکن است یک کار چالش برانگیز برای مقابله با آنها باشد. اگر در هنگام به روز رسانی سیستم ویندوز خود با (Windows)کد خطای Windows Update (Windows Update Error Code) 0x8e5e03fa مواجه شدید ، این راهنما به شما پیشنهاداتی می دهد که ممکن است به شما در رفع این مشکل کمک کند.

کد خطای آپدیت ویندوز 10 0x8e5e03fa(Update Error Code 0x8e5e03fa)
این خطای 0x80070490 نشان دهنده یک فایل یا فرآیند سیستمی خراب در Windows Component Store یا در Component-Based Servicing ( CBS ) است. برای رفع این خطا، پیشنهادات زیر را دنبال کنید:
- Windows Update Troubleshooter را اجرا کنید
- (Reset SoftwareDistribution)پوشه های SoftwareDistribution و Catroot2 را بازنشانی کنید(Catroot2)
- SFC و DISM Scans را اجرا کنید
- کامپوننت های Windows Update را ریست کنید
- به روز رسانی(Update) را با استفاده از حساب فوق مدیریت نصب کنید
- به روز رسانی را به صورت دستی نصب کنید
قبل از شروع، ابتدا یک نقطه بازیابی سیستم ایجاد کنید . این به شما کمک می کند تا در صورت نیاز، تغییرات را برگردانید.
پیشنهاد می کنم آنها را یکی یکی امتحان کنید. بیایید آنها را با جزئیات ببینیم:
1] Windows Update Troubleshooter را (Windows Update Troubleshooter)اجرا(Run) کنید
سیستم عامل ویندوز(Windows) 10 دارای یک ابزار عیب یاب داخلی است که می تواند به طور موثر مشکلات رایج مربوط به به روز رسانی ویندوز را برطرف کند. (Windows)معمولاً مشکلات را حل می کند یا حداقل مقصر واقعی را شناسایی می کند. بنابراین، ایده خوبی است که قبل از استفاده از هر چیز دیگری، آن را امتحان کنید.
برای اجرای Windows Update Troubleshooter ، به مسیر زیر بروید، Start > Settings > Updates and Security > Troubleshoot.
در قسمت سمت راست، کمی اسکرول کنید و سپس Windows Update را انتخاب کنید .
روی Run the troubleshooter کلیک کنید و اجازه دهید ویندوز(Windows) به طور خودکار مشکل را برطرف کند.
Windows ممکن است مدتی طول بکشد تا مشکلات را شناسایی کند، بنابراین صبور باشید.
پس از تکمیل فرآیند، پنجره را ببندید و دستگاه خود را مجددا راه اندازی کنید.
بررسی کنید که آیا مشکل را حل می کند یا خیر، اگر نه، سپس به راه حل موثر بعدی بروید.
2] پوشه های SoftwareDistribution(Reset SoftwareDistribution) و Catroot2 را بازنشانی کنید(Catroot2)
پوشه SoftwareDistribution(Reset the SoftwareDistribution) و Catroot2(Catroot2 folders) را ریست کنید و ببینید آیا به شما کمک می کند یا خیر.
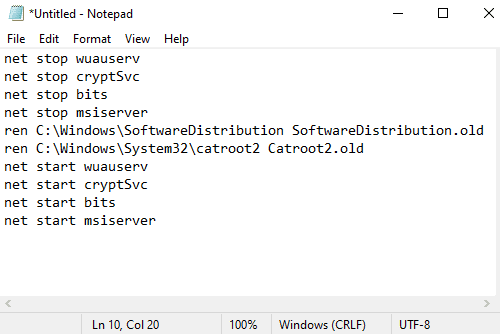
برای این کار Notepad را باز کنید و متن زیر را کپی و پیست کنید.
net stop wuauserv net stop cryptSvc net stop bits net stop msiserver ren C:\Windows\SoftwareDistribution SoftwareDistribution.old ren C:\Windows\System32\catroot2 Catroot2.old net start wuauserv net start cryptSvc net start bits net start msiserver
روی منوی File کلیک کنید و (File )Save as را انتخاب کنید تا پنجره همانطور که در تصویر زیر نشان داده شده است باز شود.
یک مکان مناسب را انتخاب کنید و سپس در منوی کشویی Save as type گزینه (Save as type)All Files را انتخاب کنید.(All Files)
پس از آن، WindowsUpdate.bat را در قسمت متن File name تایپ کنید.
سپس بر روی دکمه ذخیره(Save) کلیک کنید و پنجره ویرایشگر متن را ببندید.
پس از ایجاد فایل دسته ای، به محل ذخیره شده بروید و روی فایل کلیک راست کنید. سپس (Thereafter)Run as administrator را از منوی زمینه انتخاب کنید .
اگر کادر محاورهای UAC روی صفحه ظاهر شد، به سادگی دکمه بله(Yes) را فشار دهید تا امتیازات مدیریتی را اعطا کنید.
با این کار خط فرمان راه اندازی می شود و بلافاصله شروع به تنظیم مجدد اجزای Windows Update می کند.(Windows Update)
3] System File Checker(Run System File Checker) و ابزار DISM را اجرا کنید(DISM)
اگر کد خطای بهروزرسانی 0x8e5e03fa(Update Error Code 0x8e5e03fa) همچنان روی صفحه ظاهر میشود، میتوانید System File Checker و ابزار DISM(DISM tool) را اجرا کنید . این به درستی فضای ذخیره سازی را برای فایل های سیستمی مفقود یا خراب اسکن می کند. و سپس فایل های سیستم آسیب دیده را به صورت خودکار تعمیر یا جایگزین می کند.
4] اجزای Windows Update را (Windows Update)مجدداً تنظیم(Reset) کنید
Windows Update Components را ریست(Reset the Windows Update Components) کنید و ببینید که آیا این برای شما کار می کند یا خیر.
5] به روز رسانی(Update) را با استفاده از حساب فوق مدیریت نصب کنید
به روشی جایگزین، میتوانید از حساب کاربری super administrator(super administrator user account) برای دانلود و نصب بهروزرسانیها بدون وقفه استفاده کنید. بنابراین، تمام آنچه شما نیاز دارید برای ایجاد یک حساب کاربری جدید در دستگاه ویندوز خود و سپس با استفاده از همان حساب وارد شوید. برای رفع این مشکل دستورالعمل های زیر را دنبال کنید.
میانبر صفحه کلید Win+R را فشار دهید تا کادر محاوره ای Run باز شود. (Run)در قسمت متن، cmd را تایپ کنید و سپس Ctrl+Shift+Enter را فشار دهید . با این کار خط فرمان با امتیازات مدیریتی باز می شود.

در پنجره خط فرمان بالا، دستور زیر را تایپ کنید -
net user administrator /active:yes
با فشار دادن کلید Enter ، حساب کاربری داخلی مدیر فعال می شود.(Enter)
هنگامی که دستور با موفقیت انجام شد، پنجره خط فرمان را ببندید.
در اینجا باید از ویندوز(Sign) خود خارج شوید(Windows) . برای این کار میانبر صفحه کلید Ctrl+Alt+Del را فشار داده و از صفحه مربوطه گزینه Sign out را انتخاب کنید.(Sign)
پس از آن، با استفاده از یک حساب کاربری جدید به سیستم وارد شوید(Administrator) .
بررسی کنید که آیا اکنون مشکل برطرف شده است یا خیر.
6] به روز رسانی را به صورت دستی نصب کنید
از طرف دیگر، ممکن است سعی کنید این مشکل را با دانلود و نصب دستی بهروزرسانی مورد نیاز(downloading and installing the required update manually) از کاتالوگ Microsoft Update(Microsoft Update Catalog) برطرف کنید .
امیدوارم چیزی در این راهنما به شما کمک کند تا این کد خطای آزاردهنده را برطرف کنید.(I hope something in this guide may helps you to fix this annoying error code.)
Related posts
Fix Windows Update error 0x80070422 در ویندوز 10
Fix Windows Update error 0x80070659
Fix Windows Update error 0x80240439 در ویندوز 10
Fix Windows Update error 0x80070541 در ویندوز 10
Fix Windows Update error 0xc0020036 بر روی ویندوز 10
Fix Windows Update error 0x80070437
Fix Windows Update موفق به نصب error 0x80240034
Fix Windows Update Error 0x80070005
Fix Windows Update error 0x8024401f در ویندوز 10
Fix Windows Update error 0x80070bc2 در ویندوز 10
Fix Windows Update Error 0x800703ee
Fix Windows Update error 0x8007045b در ویندوز 10
Fix Windows Update error 0x8007043c
Fix Windows Update error 0x80240008 در ویندوز 10
Fix Windows Update error 0x800700d8 بر روی ویندوز 10
Fix Windows Update Error Code 800F0A13
Fix Windows Update Error 0x8007065e؛ Feature Update نصب نشد
Fix Error 0x80072efe بر روی ویندوز 10 Update Assistant
خطاهای Fix Windows Update با استفاده از online troubleshooter Microsoft
Fix ویندوز 10 Update error 0x800f0831
