نمایش شارژ اما درصد باتری افزایش نمی یابد
اگر رایانه شما نشان میدهد که شارژر وصل شده است و با این حال درصد باتری افزایش نمییابد، ممکن است فقط یک مورد نقص نرمافزاری باشد یا ممکن است باتری خیلی قدیمی باشد و ممکن است خیلی کند شارژ شود. همچنین ممکن است خود شارژر معیوب باشد و شما نیاز به تعویض آن داشته باشید. این مقاله به مشکلات نگاه می کند و نکاتی را برای عیب یابی در هنگام نمایش شارژ ارائه می دهد، اما درصد باتری افزایش نمی یابد.

نمایش شارژ اما درصد باتری افزایش نمی یابد(Battery)
گاهی اوقات راه اندازی مجدد لپ تاپ ممکن است مشکل را برطرف کند. به سادگی(Simply) لپ تاپ خود را در حالی که هنوز در حالت شارژ است خاموش کنید. دوباره راه اندازی(Restart) کنید و ببینید کمکی می کند یا خیر. اگر نه، روش های داده شده را دنبال کنید. اگر درصد باتری شما افزایش نیابد، یکی از آنها ممکن است برای شما کار کند.
دستگاه ویندوز 10 را هارد ریست کنید
بازنشانی نرم جایی است که از گزینه Reset This PC برای بازنشانی ویندوز 10(Windows 10) خود استفاده می کنید . اما ما در اینجا سیستم عامل ویندوز 10(Windows 10) را بازنشانی نمی کنیم. ما در حال تنظیم مجدد دستگاهی هستیم که سیستم عامل را اجرا می کند. به آن هارد ریست می گویند.
برای ریست کردن سخت دستگاه ویندوز(Windows 10) 10-
- شارژر را از برق بکشید
- لپ تاپ را خاموش کنید
- قسمت پشتی دستگاه را باز کرده و باتری آن را خارج کنید
- در حالی که باتری را از دستگاه دور نگه داشته اید، کلید پاور دستگاه را حداقل 30 ثانیه فشار داده و نگه دارید تا خازن های آن کاملاً تخلیه شود.
- باتری را در شکافی که قرار است برگردانید
- دستگاه را روشن کنید
- شارژر را به برق وصل کنید
ببینید آیا مراحل بالا کمک کرده است یا خیر. اگر همچنان در حال شارژ شدن است اما درصد باتری افزایش نمی یابد، ممکن است بخواهید روش بعدی را بررسی کنید
درایور دستگاه باتری را حذف و دوباره نصب کنید
ممکن است درایور دستگاه معیوب یا آسیب دیده باشد. نصب مجدد ممکن است آن را برطرف کند.
- شارژر را از برق بکشید
- Device Manager را از منوی WinX(WinX Menu) باز کنید
- (Expand)همه ورودیهای Device Manager را (Device Manager)گسترش دهید
- باتری را گسترش دهید
- (Click Uninstall)برای همه ورودیهای آداپتور(Adapter) یا باتری(Battery) که در آنجا میبینید، روی Uninstall کلیک کنید
- کامپیوتر شما درخواست تایید می کند و شما فقط کلید Enter را فشار دهید(Enter)
- پس از حذف درایور دستگاه برای باتری، کامپیوتر خود را مجددا راه اندازی کنید
- در راه اندازی مجدد، دوباره به اینجا بیایید، روی Battery(Battery) کلیک راست کرده و Scan for Hardware Changes را انتخاب کنید.(Scan for Hardware Changes)
- رایانه شما به طور خودکار درایور دستگاه باتری را جستجو کرده و آن را نصب می کند.
- شارژر را به برق وصل کنید و ببینید مشکل برطرف شده است یا خیر.
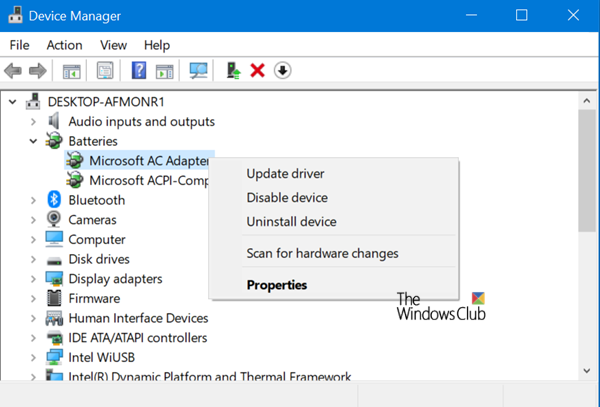
ممکن است بخواهید شارژر خود را نیز بررسی کنید. اگر می توانید، شارژر دیگری را از یک دوست یا یک فروشگاه تهیه کنید و ببینید آیا تعویض شارژر کمکی می کند یا خیر. اگه بشه خوبه اگر اینطور نیست، ممکن است یک مورد خرابی ویندوز 10 باشد که با اجرای گزینه (Windows 10)Reset This PC از تنظیمات برطرف می شود .
اگر هیچ یک از روش های بالا جواب نداد، ممکن است باتری آسیب دیده باشد. به فکر تعویض آن باشید.
مطالب مرتبط(Related read) : لپ تاپ ویندوز 10 باتری به آرامی شارژ می شود(Windows 10 laptop Battery charging slowly) .
Related posts
نحوه شارژ Laptop بدون Charger؟
بهترین Battery monitor، Analytics & Stats Apps برای Windows 10
Best Laptop Battery Test software & Diagnostic tools برای Windows 10
Battery Limiter software رایگان برای Windows 10
نحوه بررسی Battery level با استفاده از Command line در Windows 11/10
نحوه کالیبره کردن باتری گوشی های اندرویدی برای خوانش دقیق نیرو
BatteryReport کار نمی کند - خطاهای غیر منتظره 0x422، 0xb7، 0x10d2
چه اتفاقی می افتد زمانی که باتری به طور کامل شارژ می شود اما هنوز هم متصل است؟
Create باتری لپ تاپ کامل charge notification در ویندوز 11/10
Battery Optimizer: بهینه سازی Windows Laptop Battery Life خود را بهینه سازی کنید
بدون باتری است Windows 10 لپ تاپ شناسایی
چگونگی رفع Battery drain مسائل در Windows 11/10
چگونه باتری باقیمانده کنترلر Xbox One خود را بررسی کنید
نکاتی برای بهبود Battery life Wireless Keyboard and Mouse
تغییر سطوح بحرانی باتری در ویندوز 10
نحوه بررسی سلامت باتری در اندروید
Fix Surface Book 2 Battery Drain issue در طول Gaming، Sleeping، VR
راه های برتر برای افزایش عمر باتری iPad شما
چگونه به Background Sync غیر فعال کردن به سرور زمانی که در Battery Power
نحوه تغییر تنظیمات Sleep در ویندوز 10
