نحوه برنامه ریزی تماس در اسکایپ در برنامه ویندوز 10 و نسخه وب
اگر می خواهید یک تماس را در اسکایپ در ویندوز 10 برنامه ریزی کنید(schedule a call in Skype on Windows 10) ، این آموزش شما را راهنمایی می کند. شما می توانید هر تعداد تماس را بدون مشکل برنامه ریزی کنید، اما باید در زمان های مختلف تنظیم شوند.
بیایید فرض کنیم که میخواهید در یک زمان خاص با کسی تماس بگیرید، اما تمایل دارید که به طور مکرر چیزها را فراموش کنید. اگرچه میتوانید با استفاده از Outlook، یک جلسه اسکایپ را در تقویم گروهی برنامهریزی کنید، اما میتوانید از یک برنامه فهرست کارها(To-Do list app) مانند Microsoft To-Do نیز(Microsoft To-Do) برای این کار استفاده کنید. می توانید تماس را در اسکایپ(Skype) برنامه ریزی کنید و همچنین اعلان دریافت کنید.
می توانید یک تماس اسکایپ(Skype) را در برنامه UWPd ، نرم افزار دسکتاپ کلاسیک و همچنین نسخه وب اسکایپ(Skype) برنامه ریزی کنید. اگر از برنامه UWP و نرم افزار Skype استفاده می کنید، این گزینه را می توانید در همان مکان پیدا کنید . با این حال، اگر از نسخه وب اسکایپ(Skype) استفاده میکنید، ممکن است لازم باشد یک منو را برای دسترسی به آن گسترش دهید.
نحوه برنامه ریزی تماس در اسکایپ(Skype) در ویندوز 10(Windows 10)
برای برنامه ریزی تماس در اسکایپ(Skype) در ویندوز 10(Windows 10) ، این مراحل را دنبال کنید-
- برنامه اسکایپ(Skype) را باز کنید و روی مخاطب مورد نظر کلیک کنید.
- روی دکمه Schedule a Call کلیک کنید.
- به آن عنوان بدهید و زمان را تعیین کنید.
- (Set)یک هشدار تنظیم کنید و روی دکمه ارسال(Send) کلیک کنید.
- (Get)طبق تنظیمات مطلع شوید و تماس بگیرید .
برای دانستن جزئیات مراحل، به خواندن ادامه دهید.
ابتدا برنامه Skype را در رایانه خود باز کنید و مخاطبی را که می خواهید با او تماس بگیرید انتخاب کنید. در پایین، باید برخی از گزینهها، از جمله زمانبندی تماس(Schedule a Call) را پیدا کنید .
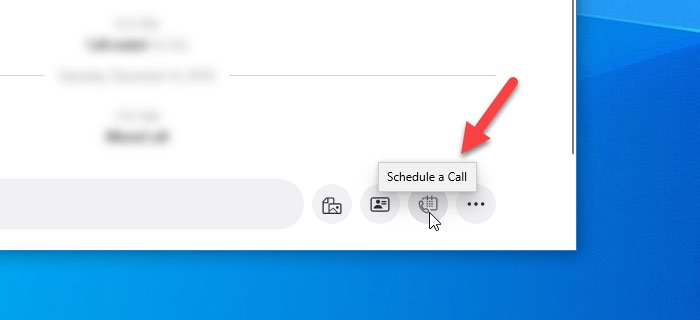
شما باید روی این دکمه کلیک کنید و تاریخ و ساعتی را که می خواهید تماس برقرار کنید را تنظیم کنید. جدای از آن، میتوانید عنوانی به آن بدهید تا در ابتدا هدف تماس را به خاطر بسپارید.

همچنین، میتوانید 15 دقیقه قبل از تماس برنامهریزی شده یادآوری دریافت کنید. علامت 15 دقیقه حداقل زمان است، در حالی که می توانید یادآوری را یک هفته قبل از آن نیز دریافت کنید. پس از تنظیم همه چیز، روی دکمه ارسال(Send ) کلیک کنید. به مخاطب اطلاع میدهد و فرآیند را از انتهای شما به پایان میرساند.
طبق زمان از پیش تعیین شده، یک اعلان در رایانه خود دریافت خواهید کرد.
خودشه!
Related posts
چگونه برای به اشتراک گذاشتن Screen در Skype and Skype برای Business در Business در Windows 10
نحوه ثبت Skype Calls در Windows 10، Android و iOS
می توانید یک تماس در Skype را در Windows 10
چگونه برای فعال کردن و استفاده از Split View در Skype در Windows 10
چگونه برای حذف Meet اکنون آیکون در Windows 10؟ این چیست؟
Best رایگان Molecular Modeling software برای Windows 10
نحوه متوقف کردن و پیکربندی اعلانهای برنامه ویندوز 10 (ایمیل، تقویم، اسکایپ و غیره)
نحوه نصب NumPy با استفاده از PIP در Windows 10
نحوه نصب Color Profile در Windows 10 با استفاده از ICC Profile
Ashampoo WinOptimizer نرم افزار رایگان برای بهینه سازی Windows 10 است
نحوه غیر فعال کردن یا فعال کردن خواننده Mode در Chrome در Windows 10
نحوه پیکربندی میکروفون و بلندگوها در اسکایپ برای ویندوز 10
چگونه Automatic Driver Updates را در Windows 10 غیرفعال کنیم
Battery Limiter software رایگان برای Windows 10
نحوه حذف اسکایپ در ویندوز 10
توضیح Modern Setup Host در Windows 10. آیا ایمن است؟
Path Fixer tool Long Path Too خطاهای طولانی در Windows 10 را تعمیر می کند
فعال کردن Enhanced Anti-Spoofing در Windows 10 Hello Face Authentication
Convert EPUB به MOBI - ابزار مبدل رایگان برای Windows 10
Event ID 158 خطا - یک دیسک یکسان GUIDs assignment در Windows 10
