رفع خطای Twitch 5000 محتوا در دسترس نیست
Twitch یکی از خدمات آنلاین پیشرو برای پخش زنده و پخش ویدیو، موسیقی، نمایش و سایر محتوای سرگرمی است. اما، با فناوریها، با برخی مسائل فنی نیز مواجه میشوید. در Twitch ، خطای 5000(Error 5000) گاهی ظاهر میشود که اساساً پیام « محتوا موجود نیست(Content Not Available) » را نشان میدهد که شما را از پخش زنده باز میدارد. این باعث ایجاد مانع در تماشای ویدیوها می شود و تجربه کلی جریان Twitch شما را مختل می کند.(Twitch)
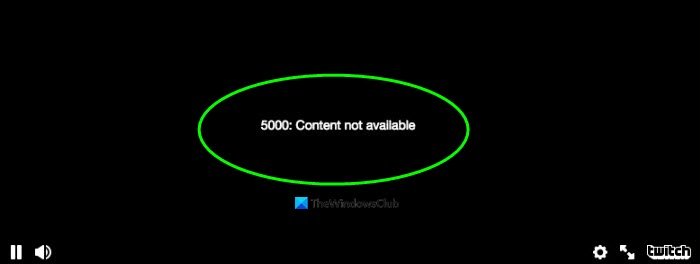
با این حال، با استفاده از برخی پیشنهادات می توان این خطا را برطرف کرد. اما، قبل از آن، اجازه دهید سعی کنیم دلایل رخ دادن خطای Twitch 5000 را درک کنیم.
دلایلی که باعث ایجاد خطای Twitch 5000 می شود(Twitch Error 5000)
خوب، دلایل مختلفی می تواند باعث خطای Twitch 5000(Twitch Error 5000) شود. برخی از این دلایل عبارتند از:
- اگر برخی از مشکلات DNS وجود دارد ، ممکن است این خطا را تجربه کنید.
- (Old)کوکیها و حافظه پنهان مرورگر قدیمی میتوانند باعث خطای Twitch 5000 شوند.
- ممکن است به دلیل برنامههای افزودنی یا افزونههای مشکلساز باشد که قبلاً در مرورگر وب خود نصب کردهاید.
- کندی اینترنت می تواند دلیل دیگری برای این مشکل باشد.
- همچنین باید اطمینان حاصل کنید که اگر خطای 5000 را دریافت میکنید، Twitch خاموش نیست.(Twitch)
رفع(Fix Twitch) خطای Twitch 5000: محتوا در دسترس نیست
چندین روش وجود دارد که می تواند خطای 5000 را در Twitch برطرف کند، از جمله:
- کوکی ها و کش مرورگر را حذف کنید
- حذف(Remove) یا غیرفعال کردن موقت(Temporary Disable) برنامه های افزودنی
- DNS را شستشو دهید
- به مرورگر وب دیگری بروید
- اتصال به اینترنت را بررسی کنید
بیایید در مورد این روش ها با جزئیات صحبت کنیم!
1] کوکی ها و حافظه پنهان مرورگر را حذف کنید
کوکیها و حافظه پنهان مرورگر بد(Bad) میتواند دلیلی باشد که شما همچنان این خطا را در Twitch دریافت میکنید . بنابراین، سعی کنید حافظه پنهان و کوکی های خود را پاک کنید و ببینید آیا خطا همچنان ادامه دارد یا خیر.
در اینجا، میخواهم مراحل حذف کوکیها و کش در دو مرورگر وب محبوب از جمله Google Chrome و Mozilla Firefox را به اشتراک بگذارم . اگر از مرورگر وب دیگری استفاده می کنید، می توانید مراحل مشابه را امتحان کنید.
گوگل کروم
- به مرورگر کروم(Chrome) بروید و روی منوی سه نقطه موجود در سمت راست ضربه بزنید.
- سپس بر روی گزینه More Tools کلیک کرده و گزینه Clear browsing data را فشار دهید. همچنین می توانید Ctrl+Shift+Del را روی صفحه کلید خود فشار دهید تا به سرعت گزینه Clear browsing data باز شود.
حال دو گزینه به نام Cookies and other site data و Cached images and files را(Cached images and files ) فعال کرده و سپس بر روی گزینه Clear Data کلیک کنید. با این کار همه کوکی ها و حافظه پنهان قدیمی شما از Chrome پاک می شود.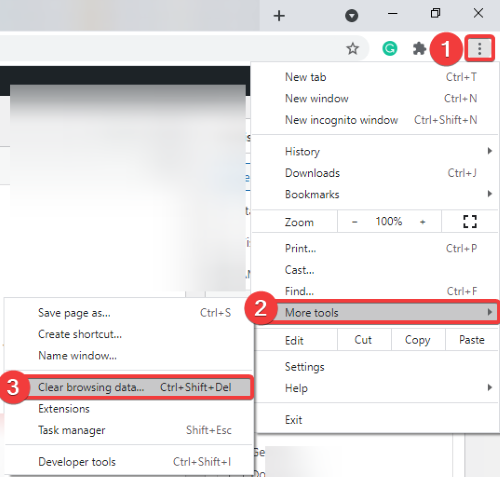

موزیلا فایرفاکس
- فایرفاکس(Firefox) را باز کنید و روی منوی سه نوار کلیک کنید و به منوی Library بروید .
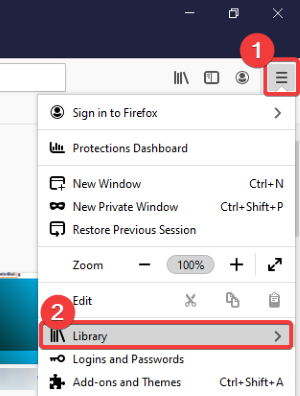
- گزینه History و سپس Clear Recent History را فشار دهید.
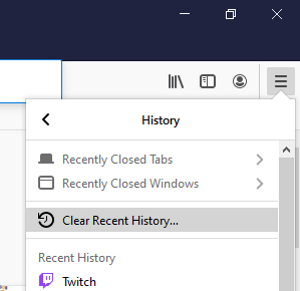
- چک باکس های Cookies(Cookies ) and Cache را روشن کنید و دکمه OK را فشار دهید تا کوکی ها و حافظه پنهان حذف شوند.
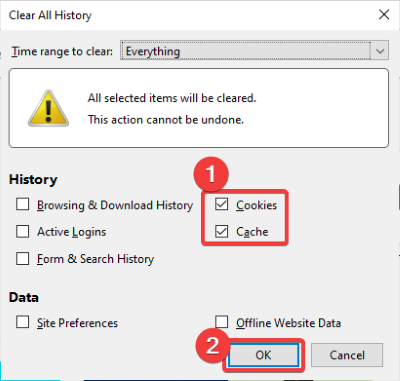
2] برنامههای افزودنی یا افزونهها را حذف(Remove) یا موقتاً غیرفعال کنید(Temporary)
همانطور که در بالا توضیح داده شد، برخی از افزونه ها یا افزونه های نصب شده ممکن است باعث خطای 5000 در Twitch شوند. بنابراین، باید این افزونه ها را از مرورگر وب خود حذف یا غیرفعال کنید. با دنبال کردن مراحل زیر می توانید این کار را انجام دهید.
گوگل کروم
- Chrome را راه اندازی کنید و روی منوی سه نقطه کلیک کنید و سپس به گزینه More Tools بروید .
- بر روی گزینه Extensions کلیک کنید.
در پنجره Extensions به افزونه نصب شده بروید و از گزینه (Extensions)Remove or Disable (turn it off) برای حذف یا غیرفعال کردن موقت افزونه استفاده کنید.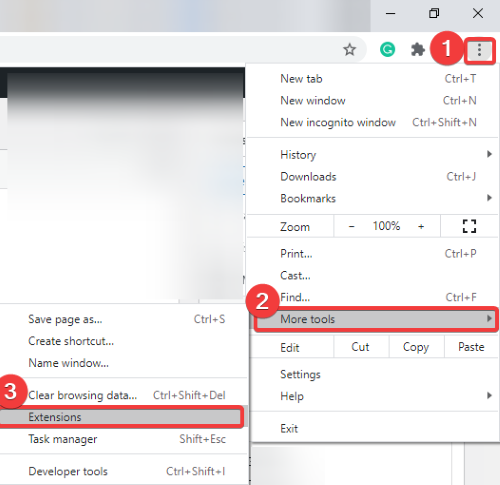
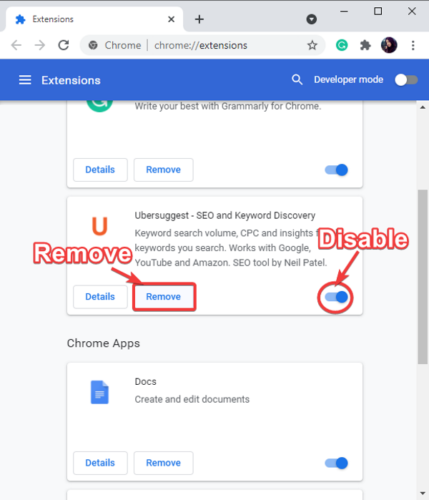
- کروم را مجددا راه اندازی(Restart Chrome) کنید و بدون خطای 5000 پخش زنده را در Twitch شروع کنید.(Twitch)
موزیلا فایرفاکس
- فایرفاکس(Firefox) را باز کنید و روی منوی سه نوار و سپس گزینه Add-ons and Themes کلیک کنید. می توانید کلیدهای ترکیبی Ctrl+Shift+A را فشار دهید تا به سرعت صفحه مدیر افزونه ها باز شود.(Add-ons Manager)
- به افزونه ای که می خواهید حذف یا غیرفعال کنید بروید و در صورت نیاز از گزینه Remove یا Disable استفاده کنید.
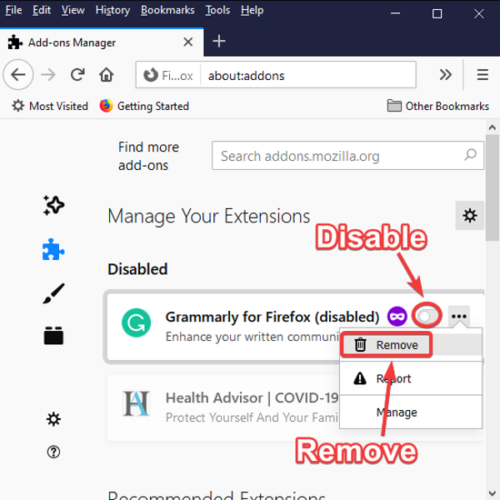
- فایرفاکس را مجددا راه اندازی کنید(Restart Firefox) و سپس به Twitch متصل شوید تا ویدیوها را بدون وقفه تماشا کنید.
3] DNS را شستشو دهید
شستشوی DNS(Flushing the DNS) ممکن است به شما در غلبه بر خطای Twitch 5000 کمک کند. مراحل زیر را برای انجام این کار امتحان کنید:(Twitch)
- با تایپ cmd(cmd) در نوار جستجو، Command Prompt را در رایانه شخصی خود باز کنید. مطمئن شوید که Command Prompt را با دسترسی مدیر( administrator) اجرا کنید .
- در CMD دستور زیر را بنویسید:
ipconfig/flushdns - با فشردن دکمه Enter(Enter) دستور را اجرا کنید. اجازه دهید دستور اجرا شود تا زمانی که پیامی دریافت کنید که می گوید حافظه پنهان DNS Resolver با موفقیت پاک شد(Successfully flushed the DNS Resolver Cache) .

- مرورگر وب خود را مجددا راه اندازی کنید و Twitch را باز کنید تا از پخش زنده بدون خطای 5000 لذت ببرید.
4] به مرورگر وب دیگری بروید
اگر پس از امتحان کردن تمام روشهای بالا همچنان قادر به رفع خطای Twitch 5000 نیستید، به مرورگر وب دیگری بروید. (Twitch)در صورتی که مرورگر فعلی شما عامل ایجاد مشکل باشد، ممکن است این خطا را برطرف کند.
5] اتصال به اینترنت را بررسی کنید
اینترنت کند شما می تواند دلیلی باشد که نمی توانید به محتوا در Twitch دسترسی پیدا کنید و مدام خطای 5000 دریافت می کنید. از آنجایی که پخش زنده به داده های بیشتری نسبت به گشت و گذار معمولی نیاز دارد، باید مطمئن شوید که از اتصال اینترنت پرسرعت استفاده می کنید. اگر نه، میتوانید به سادگی طرح پهنای باند خود را ارتقا دهید و سپس محتوا را در Twitch تماشا کنید .
Twitch یک محیط عالی برای گیمرها و افراد خلاق برای پخش زنده و پخش ویدیوها فراهم می کند. با این حال، دریافت خطاهایی مانند 5000 که به شما اجازه نمی دهد ویدیوهای مورد علاقه خود را تماشا کنید می تواند آزاردهنده باشد.
اگر خطای 5000 را در Twitch دریافت میکنید، میتوانید با امتحان هر یک از روشهای ذکر شده در بالا، آن را برطرف کنید.
نکته(TIP) : اگر Twitch در Chrome کار نمی کند،(Twitch is not working on Chrome) این پست را ببینید .
Related posts
رفع عدم کارکرد Twitch در کروم
Fix Twitch 3000 Media resource خطا رمزگشایی
چگونه به Fix Twitch Error 2000 در Google Chrome
چگونه به Fix Twitch Error 3000
رفع عدم کارکرد AdBlock در Twitch
چگونه تبلیغات Twitch را مسدود کنیم
نحوه پاک کردن Cortana Search Content در Windows 10
چگونه به رفع Twitch Error 2000 موفقیت
چگونه به رفع 2،000 Network Error در Twitch
چه Twitch Turbo و آیا ارزش آن را؟
نحوه فعال کردن و دانلود Twitch VOD
چگونه برای مخفی کردن Notification Content در Lock Screen در Windows 11
نحوه دانلود کلیپ های Twitch
چگونه به مقابله با Plagiarism and Online Content Theft
چگونه برای همگام سازی Content در تمام دستگاه های با Google Drive برای Desktop
چگونه استریم زنده خود را در توییچ، اینستاگرام و فیس بوک ذخیره کنید
Twitch به بافر کردن ادامه می دهد؟ 13 راه حل برای پخش روان
فهرست بهترین رایگان Video Sharing سایت به آپلود Content
نقاط کانال در Twitch چیست و چگونه آنها را تنظیم کنید
Twitch در Chrome در Windows 10 کار نمی کند
