نحوه ذخیره مکان های مورد علاقه در نقشه های گوگل
کسانی که به طور منظم از Google Maps استفاده می کنند ممکن است به دنبال نحوه ذخیره مکان های مورد علاقه(Favorite Places) خود در پلت فرم برای مراجعات بعدی باشند. همه از توانایی ذخیره مکانها نمیدانند، و این قابل درک است، زیرا نقشههای گوگل(Google Maps) مملو از ویژگیها هستند. بنابراین، برخی ممکن است نادیده گرفته شوند.
از آنجایی که سرویس Google Maps هم در موبایل و هم در وب استفاده میشود، میخواهیم نحوه ذخیره مکانها را در موارد دلخواه خود در iOS، Android و بدیهی است که وب از طریق Windows 10 انجام دهیم . به خاطر داشته باشید(Bear) که نسخه وب Maps برای سایر سیستم عامل ها مانند macOS، اوبونتو(Ubuntu) و تعداد زیادی توزیع لینوکس(Linux) نیز کار خواهد کرد.
(Save Favorite) مکانهای (Places)مورد علاقه را در Google Maps از طریق وب ذخیره کنید
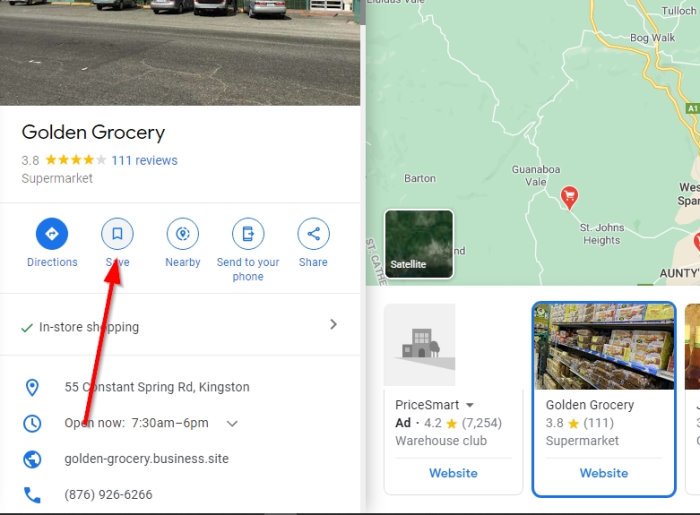
اولین کاری که می خواهید در اینجا انجام دهید این است که مرورگر وب مدرن ترجیحی خود را باز کنید و از آنجا به وب سایت رسمی Google Maps مراجعه کنید(website) . کار بعدی این است که مکانی را که می خواهید ذخیره کنید پیدا کنید و آن را انتخاب کنید.

وقتی منوی اطلاعات موقعیت مکانی ظاهر شد، لطفاً روی دکمه ذخیره(Save) کلیک کنید و از آنجا، لیستی به نام Favorites را انتخاب کنید . یا اگر گزینه پیشفرض مورد پسند شما نیست ، میتوانید روی فهرست جدید کلیک کنید تا فهرست(New List) جدیدی ایجاد کنید.

اکنون، برای مشاهده لیستی از تمام مکان هایی که ذخیره کرده اید، روی نماد منو در بالا سمت چپ کلیک کنید. این نماد با سه خط است. پس از انجام این کار، لطفاً روی مکانهای خود(Your Places) و سپس برگه ذخیره شده کلیک کنید تا مکانهای خود را مشاهده کنید.(Saved)
(Save Favorite) مکان های (Places)مورد علاقه را در دستگاه های Apple iOS و Android ذخیره کنید(Android)
از آنجایی که دستگاههای iOS و Android از یک برنامه Google Maps استفاده میکنند، بیشتر کارها به همین منوال کار میکنند.
برای انجام کار، برنامه Google Maps را باز کنید و مکان مورد نظر خود را برای ذخیره جستجو کنید.
از آنجا، پیشنهاد می کنیم برای نمایان شدن کارت اطلاعات، روی مکان ضربه بزنید، سپس روی دکمه ذخیره(Save) ضربه بزنید .
در نهایت، می توانید انتخاب کنید که مکان مورد علاقه خود را در لیست علاقه مندی(Favorites) ها ذخیره کنید یا یک مکان جدید ایجاد کنید.
پس از اتمام کار، دکمه Done را با انگشت خود انتخاب کنید تا فرآیند تکمیل شود.
همین.
Related posts
چگونه برای ایجاد یک custom map در Google Maps با نشانه ها و مسیرهای
Google Maps در Chrome در Windows 10 کار نمی کند
چگونه Plus Code را در Google Maps دریافت کنید
چگونه به سفر به عقب در زمان در Google Maps
چگونه برای جلوگیری از تلفات در Google Maps و صرفه جویی در هزینه
نحوه استفاده از Google Maps Wildfire Tracking
Waze در مقابل Google Maps: به طور کلی کدام یک بهتر است؟
نحوه انداختن پین در Google Maps روی دسکتاپ و موبایل
نحوه اضافه کردن Location در Google Maps
Fix Google Maps مسئله آهسته در Chrome، Firefox، Edge در Windows 11/10
چگونه آدرس خانه خود را در Google Maps تنظیم کنیم
چگونه Google Maps Search History خود را مشاهده کنید
نحوه استفاده از طول و عرض جغرافیایی در Google Maps
نحوه مشاهده Google Maps Timeline and Location History
بدون اینترنت؟ در اینجا نحوه استفاده از Google Maps offline
نحوه استفاده از حالت ناشناس Google Maps در دستگاه اندروید
8 جایگزین برای نقشه های گوگل و زمان استفاده از آنها
نحوه استفاده از Waze & Google Maps Offline برای ذخیره Internet Data
Google Maps کار نمی کند: 7 راه برای رفع آن
9 Hidden ویژگی های در Google Maps شما باید بررسی کنید
