آپلود مسدود شده است، برای ذخیره این فایل به سیستم وارد شوید یا یک خطای کپی در OneDrive ذخیره کنید
در این راهنمای کوتاه، مراحل رفع آپلود مسدود شده(Upload blocked) ، ورود به سیستم برای ذخیره این فایل(Sign in to save this file) ، یا ذخیره خطای کپی(Save a copy) هنگام ایجاد و ذخیره فایل های Word ، Excel ، PowerPoint در حساب (PowerPoint)OneDrive ، OneDrive برای کسب(Business) و کار یا SharePoint و سپس این پست را خواهیم دید. به شما کمک خواهد کرد تا مشکل را حل کنید. معمولاً در صورت بروز مشکل، بلافاصله به کاربران هشدار داده می شود تا بتواند نسبت به رفع مشکل و از سرگیری سریع آپلود اقدام لازم را انجام دهد.
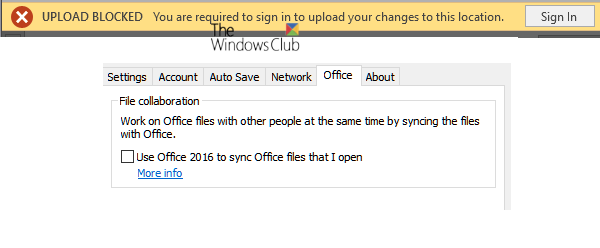
آپلود مسدود شد، وارد سیستم(Sign) ذخیره این فایل شوید یا یک خطای کپی در OneDrive ذخیره کنید(OneDrive)
هنگام کار با برنامههای دسکتاپ آفیس(Office Desktop) مانند Microsoft Office Word/Excel/PowerPointOneDrive خودمان یا سایر سرویسهای متصل مانند OneDrive for Business ، SharePoint و غیره ایجاد و ذخیره کنیم.
هنگامی که با پیام خطایی مبنی بر « آپلود(Upload) مسدود شد»، «برای ذخیره این فایل وارد شوید» یا «ذخیره یک کپی» دریافت میکنید، باید آن را حذف کرده و دوباره به OneDrive متصل شوید . در اینجا چگونه است:
- دسترسی به منوی فایل
- حذف سرویس(Remove Service) برای OneDrive در بخش « (OneDrive)سرویسهای(Services) متصل »
- دوباره به OneDrive متصل شوید.
اجازه دهید اکنون مراحل را با کمی جزئیات پوشش دهیم.
1] دسترسی به منوی فایل
در برنامه آفیس(Office) که از آن استفاده می کنید (مانند Word ، Excel یا PowerPoint )، برگه "File" را از منوی Ribbon انتخاب کنید.
از لیست گزینه های نمایش داده شده، گزینه "حساب" قابل مشاهده در پایین را انتخاب کنید.
2] سرویس (Remove Service)OneDrive را در قسمت « سرویسهای(Services) متصل » حذف کنید
از صفحه حسابی(Account) که در صفحه رایانه شما ظاهر می شود، به بخش " I hopeConnected Services " بروید.
در بخش خدمات متصل، روی « حذف سرویس»(Remove service’) برای OneDrive که میخواهید از آن جدا شوید، کلیک کنید.

سرویس حذف خواهد شد.
3] دوباره به OneDrive متصل شوید
پس از حذف، باید دوباره به OneDrive متصل شوید .
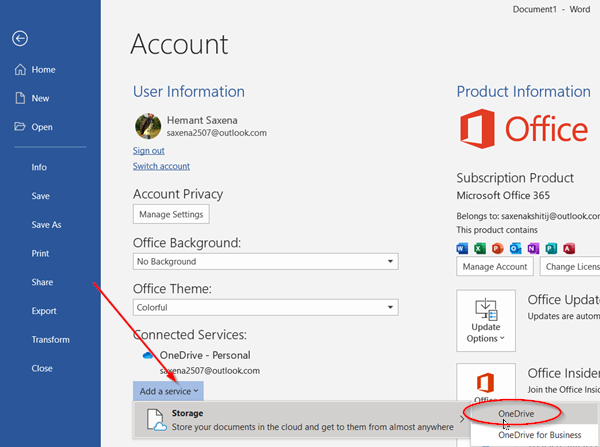
برای این کار، دکمه « افزودن سرویس(Add a service) » را فشار دهید، سپس روی گزینه « Storage » نگه دارید و همانطور که در تصویر بالا نشان داده شده است، « OneDrive » را انتخاب کنید.(OneDrive)
پس از آن، به سادگی جزئیات حساب مایکروسافت خود را وارد کنید تا وارد (Microsoft Account)OneDrive شوید .
پس از انجام مراحل بالا، برنامه آفیس(Office) را مجددا راه اندازی کنید و اکنون باید بتوانید اسناد را در OneDrive ایجاد و ذخیره کنید .
اگر همین مشکل همچنان ادامه دارد، توصیه میکنیم بهروزرسانیها را بررسی کنید.
برای این کار به مسیر File > Account > Office Updates > Updates Options رفته و گزینه Update Now را(Update Now’) انتخاب کنید.
امیدواریم این به شما کمک کرده تا مشکل را حل کنید.
Related posts
Fix OneDrive Upload مسدود شده، Sign برای ذخیره این فایل یا ذخیره copy error
غیر فعال کردن اعلام واندرایو هنگامی که همگام سازی به طور خودکار متوقف
Fix OneDrive error code 0x8004de40 در ویندوز 10
رفع کد خطا OneDrive 0x8007016A
OneDrive Error 0x80070194، cloud file provider به طور غیر منتظره خارج شد
چگونگی بررسی فضای OneDrive storage
واندرایو ایجاد فایل های تکراری با computer name اضافه
واندرایو مقابل Google Drive - کدام بهتر است Cloud Service؟
چیزی اشتباه Error code 102 در OneDrive اشتباه بود
چگونه به رفع OneDrive sync مسائل بر روی ویندوز 10
OneDrive Tutorial برای Beginners؛ Download کتاب رایگان
OneDrive Saving Word اسناد - این یک file name معتبر نیست
چگونه به Fix OneDrive Error Code 0x8004de25 یا 0x8004de85
OneDrive Activity Center در حال حاضر خانه Settings and Pause menus
چگونه به رفع OneDrive error 0x80049d61 در ویندوز 10
Fix OneDrive Error Code 0x8004dedc (Geo Location Problem)
چگونه قفل OneDrive با Password، Touch ID or Face ID بر روی iPad
Fix OneDrive Error Code 0x8004de85 یا 0x8004DE8A
PC isn شما به اینترنت متصل نیست، OneDrive Error 0x800c0005
چگونه برای اضافه کردن OneDrive تنظیمات همگام سازی در Local Group Policy Editor
