نحوه اتصال کنترلر PS4 به رایانه ویندوزی با استفاده از بلوتوث
مدتهاست که علاقهمندان به بازیها میخواهند از کنترلر پلیاستیشن 4 برای اجرای بازیها در رایانه شخصی ویندوز 10(Windows 10) استفاده کنند. خوشبختانه، برنامه رایگان DS4Windows جفت کردن یک کنترلر DualShock 4(DualShock 4) با رایانه شخصی شما را آسان می کند. به علاوه، برای این منظور نیازی به مهارت های کامپیوتری پیشرفته ندارید. بنابراین، بیایید ترفند استفاده از کنترلر پلی استیشن 4 در رایانه شخصی ویندوز 10 را کشف کنیم .(Windows 10)
نحوه اتصال کنترلر PS4(PS4 Controller) به رایانه ویندوزی(Windows PC) با استفاده از بلوتوث(Bluetooth)
DS4Windows یک برنامه قابل حمل است که به شما امکان می دهد بهترین تجربه را هنگام استفاده از DualShock 4 بر روی رایانه شخصی خود با شبیه سازی کنترلر Xbox 360 داشته باشید. رابط کاربری کاملاً مینیمالیستی به نظر می رسد و به کاربران اجازه می دهد تا به سرعت کنترلر را تنظیم کنند. یک نمایه پیشفرض به شما میدهد، اما اگر میخواهید چیز متفاوتی را انتخاب کنید، میتوانید چیزها را به دلخواه تغییر دهید.
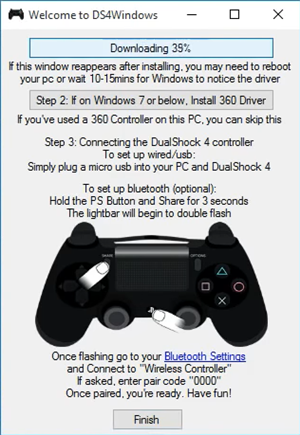
(Download)فایل فشرده را با مراجعه به وب سایت رسمی دانلود (official website)کنید . و سپس 2 برنامه را استخراج کنید:
- DS4Windows
- DS4 Updater.
برنامه را راه اندازی کنید. پنجره ای باز می شود که نحوه نصب درایور را نشان می دهد.

اگر نه، به تنظیمات بروید و روی " Controller/Driver Setup " کلیک کنید .

اکنون، به سادگی DS4 را از طریق میکرو USB یا از طریق بلوتوث(Bluetooth) وصل کنید ( نام دستگاه DS4(DS4 Device) : " کنترل کننده بی سیم(Wireless Controller) ").

در اینجا، اگر از شما خواسته شد یک کد برای جفت شدن وارد کنید، کد جفت شدن را 0000 وارد کنید .
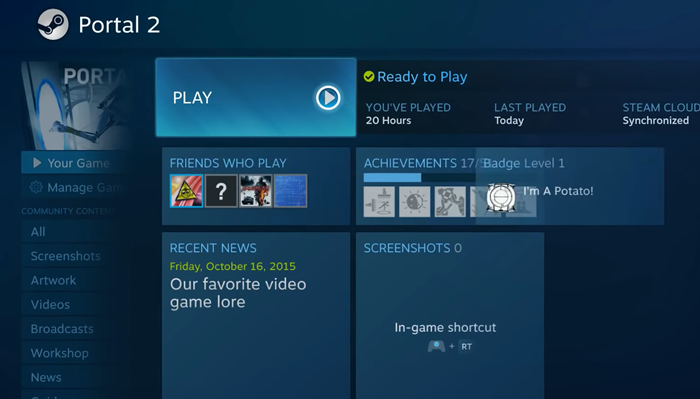
پس از اتمام، باید برای رفتن آماده باشید. در غیر این صورت DS4Windows یا حتی کامپیوتر خود را مجددا راه اندازی کنید.
ذکر این نکته ضروری است که برخی از بازی ها با DS4 بدون DS4Windows کار می کنند . به این ترتیب، بازیهایی مانند این میتوانند یک ورودی دوگانه در منوها ایجاد کنند. به عنوان مثال، فشار دادن روی dpad 2 فاصله را جابجا می کند یا برخی از عملکردهای غیرقابل توجیه را مجبور می کند.
برای حل این مشکل، به تب " تنظیمات " در (Settings)DS4Windows Setup بروید(DS4Windows Setup) و گزینه " Hide DS4 " را علامت بزنید. 5+ در اینجا، اگر متوجه پیام هشداری شدید که در گزارش/متن در پایین نمایش داده میشود، بازی یا کلاینت مرتبط را ببندید که باعث درگیری میشود و کنترلر را دوباره وصل کنید.
اگر می توانید این کار را با موفقیت انجام دهید، به ما اطلاع دهید.
نکته(TIP) : این پست به شما نشان می دهد که چگونه یک کنترلر PS5 را بدون بلوتوث (سیمی) به رایانه شخصی متصل کنید .
Related posts
نحوه شروع Xbox Party در Windows 10 با استفاده از Xbox Game Bar
Apex Legends game برای Windows PC، Xbox One و PlayStation 4
نحوه استفاده از Spotify در PC Games از طریق Xbox Game Bar در Windows 10
Xbox Controller Bluetooth نگه می دارد قطع در Xbox console or PC
چگونه برای اتصال PS4 Controller به یک کامپیوتر
چگونه به استفاده از چند نفره در Xbox Live بازی ها در Windows PC
چگونه به PIN Xbox Game Bar widget در Windows 10 computer screen
چگونه رمز عبور Microsoft account را دوباره تنظیم کنم؟
چگونه به حذف Xbox Game Speech Window؟
فعال کردن Open Xbox Game Bar با استفاده از Game Controller بر روی کامپیوتر
Best رایگان Xbox شبیه ساز برای Windows 10 PC
برنامه ایکس باکس دانلود و یا نصب بر روی Windows PC
چگونه Xbox Gamertag را از طریق PC Xbox app، Online یا Console تغییر دهید
رفع مشکل کار نکردن هدست ایکس باکس وان
Stream Xbox One بازی به Windows 10 PC با Oculus Rift
Fix Wireless Xbox One controller نیاز به یک PIN برای Windows 10
Xbox Game Pass در Windows 10 PC کار نمی کند
دستگاه های Sync Android و iOS با Windows PC با استفاده از Moboplay
فعال یا غیر فعال کردن Xbox app Automatic Startup در Windows 11/10
OneDrive مایکروسافت چیست؟ چگونه استفاده می شود؟
