درایورهای صوتی USB در ویندوز 10 نصب نمی شوند
در پست امروز، علائم را بررسی میکنیم، علت را شناسایی میکنیم و راهحل احتمالی را برای مشکل عدم نصب درایورهای خاص ویندوز 10 برای دستگاههای صوتی (Windows 10)USB در اولین اتصال ارائه میکنیم.
علامت این موضوع را می توان به صورت زیر تشخیص داد. هنگامی که برای اولین بار یک دستگاه صوتی USB را به رایانه (USB)ویندوز 10(Windows 10) متصل می کنید، سیستم عامل دستگاه را شناسایی می کند اما درایور استاندارد USB audio 2.0 (usbaudio2.sys) را به جای درایور دستگاه خاص بارگیری می کند.
در ویندوز 10(Windows 10) ، در حال حاضر، یک درایور USB Audio 2.0 ارسال شده است. (USB Audio 2.0)این برای پشتیبانی از کلاس دستگاه USB Audio 2.0 طراحی شده است. (USB Audio 2.0)درایور یک پورت صوتی WaveRT کلاس Miniport است. USBAudio.Sys مطابق با معماری گسترده تر Windows USB Audio مطابق شکل است.
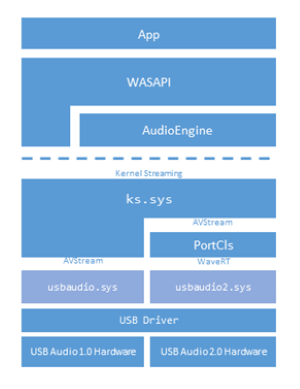
درایورهای صوتی USB نصب نمی شوند
این مشکل به این دلیل رخ می دهد که درایور USB audio 2.0 (usbaudio2.sys) به عنوان یک درایور عمومی در ویندوز 10(Windows 10) طبقه بندی نشده است . بنابراین، سیستم فرض می کند که یک درایور سازگار و غیر عمومی برای دستگاه نصب شده است، حتی اگر درایور در واقع عمومی باشد.
این مشکل همچنین باعث میشود که ویندوز 10 جستجوی سایر درایورهای سازگار را از طریق Windows Update که معمولاً بلافاصله پس از نصب دستگاه جدید اتفاق میافتد، به تعویق بیاندازد.
برای رفع این مشکل، مایکروسافت(Microsoft) استفاده از یکی از روش های زیر را توصیه می کند.
- مطمئن(Make) شوید که رایانه ویندوز 10 شما آخرین به روز رسانی تجمعی(latest cumulative update) را نصب کرده است.
- اگر درایور مخصوص دستگاه از طریق Windows Update توزیع شده است ، می توانید با استفاده از Device Manager به صورت دستی درایور را به روز کنید .
- اگر دستگاه هنوز متصل نیست، ابتدا درایور مخصوص دستگاه را نصب کنید، مثلاً با استفاده از نصب کننده مناسب. پس از نصب درایور مخصوص دستگاه، ویندوز 10 آن درایور را به جای درایور استاندارد USB audio 2.0 در اولین اتصال دستگاه انتخاب می کند.
- اگر درایور از طریق Windows Update توزیع نشده است ، می توانید به صورت دستی درایور را دوباره نصب کنید. برای انجام این کار؛ این موارد را دنبال کنید:
- درایور مخصوص دستگاه را نصب کنید (به روش 2(Method 2) مراجعه کنید ).
- Device Manager را باز کنید.
- روی نام دستگاه کلیک راست کنید(Right-click) (یا ضربه بزنید و نگه دارید) و سپس Uninstall را انتخاب کنید .
- کامپیوتر را مجددا راه اندازی کنید.
با راه اندازی مجدد، ویندوز(Windows) سعی می کند با استفاده از درایور مخصوص دستگاه، دستگاه را دوباره نصب کند.
Hope this helps!
مطالب مرتبط(Related read) : عیبیابی و رفع مشکلات درایور دستگاه .
Related posts
راننده MTP USB device در ویندوز 10 نصب نشد
ویندوز می توانید امضای دیجیتالی را تایید نمی کند (Code 52)
چگونه Automatic Driver Updates را در Windows 10 غیرفعال کنیم
Display driver NVLDDMKM متوقف شد پاسخ در Windows 10
Device نیاز installation error بیشتر بر روی ویندوز 11/10
Best رایگان Driver Update Software برای Windows 10
Troubleshoot Intel Graphics Drivers مشکلات در ویندوز 10
از کجا دانلود درایور های Windows 11/10
Surface Pro Drivers، Firmware، Software Download
Find، download and install Drivers برای Unknown Devices یا Hardware
نحوه مشاهده Wi-Fi Network Driver information در Windows 10
Windows computer انجماد در حالی که نصب درایور گرافیک
Turn OFF Memory Integrity تنظیم اگر ویندوز نمی تواند راننده را بارگیری کند
نحوه نمایش لیست تمام درایورهای دستگاه در Windows 11/10 با DriverView
چگونه برای نصب MIDI Drivers در Windows 11/10
چگونه NVIDIA Low Latency Mode را در Windows 10 فعال کنیم
Install Realtek HD Audio Driver Failure، Error OxC0000374 در Windows 10
چگونه به روز رسانی درایور با استفاده از Command Prompt در Windows 10
هیچ امضا در موضوع وجود ندارد - Driver Signature Details
DriverFix Review: بهترین driver update software برای Windows 10
