ویندوز با موفقیت درایور دستگاه را بارگیری کرد (کد 41)
اگر با پیغام خطا مواجه میشوید که Windows با موفقیت درایور دستگاه را برای این سختافزار بارگیری کرده است، اما نمیتوانید دستگاه سختافزاری(Windows successfully loaded the device driver for this hardware but cannot find the hardware device) با کد خطای ۴۱(Error Code 41) را پیدا کنید ، این پست برای کمک به شما در مورد راهحلهایی است که میتوانید امتحان کنید تا به شما در حل موفقیتآمیز این مشکل کمک کند.
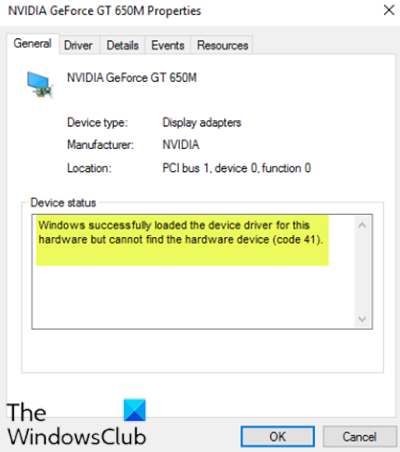
اگرچه این مشکل میتواند در محیطهای مختلف ظاهر شود، اما رایجترین مورد زمانی است که سعی میکنید از CD/DVD استفاده کنید و پیامی دریافت میکنید که درایو شما را بیفایده میکند. همچنین ممکن است تمام پارتیشنهای گم شده در این پوشه رایانه شخصی را تجربه کنید.
(This PC folder.)
ویندوز(Windows) با موفقیت درایور دستگاه را برای این سخت افزار بارگیری کرد اما نمی تواند دستگاه سخت افزاری را پیدا کند ( کد 41(Code 41) )
اگر با این مشکل مواجه شدید، میتوانید راهحلهای توصیهشده ما در زیر را بدون ترتیب خاصی امتحان کنید و ببینید آیا این به حل مشکل کمک میکند یا خیر.
- ویرایش ورودی رجیستری
- دستگاه را حذف و دوباره نصب کنید
- درایور دستگاه را به صورت دستی به روز کنید
بیایید به شرح فرآیند مربوط به هر یک از راه حل های ذکر شده نگاهی بیندازیم.
1] مدخل رجیستری را ویرایش کنید
از آنجایی که این یک عملیات رجیستری است، توصیه می شود به عنوان اقدامات پیشگیرانه لازم ، از رجیستری نسخه پشتیبان تهیه کنید(back up the registry) یا یک نقطه بازیابی سیستم ایجاد کنید . پس از اتمام، می توانید به صورت زیر عمل کنید:
- Windows key + R را فشار دهید تا گفتگوی Run فراخوانی شود.
- در کادر محاورهای Run تایپ کرده
regeditو Enter را بزنید تا ویرایشگر رجیستری باز شود(open Registry Editor) . - به مسیر کلید رجیستری زیر بروید یا به آن بروید:
HKEY_LOCAL_MACHINE\System\CurrentControlSet\Control\Class\{4d36e965-e325-11ce-bfc1-08002be10318}
- در مکان، در سمت راست، روی هر دو ورودی UpperFilters(LowerFilters) و LowerFilters(UpperFilters) کلیک راست کرده و حذف کنید .
- کامپیوتر خود را مجددا راه اندازی کنید.
اگر ورودی ها در آن مکان وجود ندارند، می توانید به راه حل بعدی بروید.
2] دستگاه را حذف(Uninstall) و دوباره نصب کنید
موارد زیر را انجام دهید:
- Windows key + X را فشار دهید تا منوی Power User(Power User Menu) باز شود .
- روی کلید M در صفحه کلید ضربه بزنید تا Device Manager باز شود(open Device Manager) .
- پس از باز شدن Device Manager ، دستگاه مشکل ساز (معمولا دارای علامت تعجب زرد) را شناسایی کرده و روی آن کلیک راست کنید.
- از منوی زمینه روی Uninstall device کلیک کنید.(Uninstall device )
- در پیغام تایید روی OK کلیک کنید .
- پس از اتمام نصب، مکان نما را به نوار منو ببرید و روی Action کلیک کنید .
- سپس، روی Scan for hardware changes کلیک کنید و منتظر بمانید تا مراحل تکمیل شود.
ویندوز 10 به طور خودکار سخت افزار را شناسایی و روی رایانه شما نصب می کند.
- کامپیوتر خود را مجددا راه اندازی(Reboot) کنید تا تغییرات اعمال شوند.
اکنون باید خطا برطرف شود.
3 ] درایور دستگاه را به صورت دستی به روز کنید(] Manually)
این راهحل از شما میخواهد که درایورهای خود را بهصورت دستی از طریق Device Manager بهروزرسانی کنید(update your drivers manually via the Device Manager) ، یا میتوانید بهروزرسانیهای درایور را در بخش آپدیتهای اختیاری(get the driver updates on the Optional Updates) در Windows Update دریافت کنید. می توانید آخرین نسخه درایور دستگاه مشکل ساز را(download the latest version of the problematic device driver) از وب سایت سازنده دانلود کنید.
امیدوارم این کمک کند!
Related posts
Request به دلیل I/O device (0x8078012d) نمی تواند انجام شود
Windows Error Code & Message Lookup Tools
Fix Device Driver Error Code 41
ویندوز می توانید امضای دیجیتالی را تایید نمی کند (Code 52)
Fix Crypt32.dll یافت نشد و یا گم خطا در Windows 11/10
Additional فضای آزاد در درایو که Windows نصب شده است مورد نیاز است
Fix نیازهای کامپیوتر شما به تعمیر، Error Code 0xc000000d
چگونه برای تعمیر Photos برنامه error 0x80070020 در ویندوز 10
کاربر مشخص می کند profile error معتبر نیست
Fix Error Code 30038-28 هنگام به روز رسانی Office
چگونه به رفع Disk Signature Collision problem در Windows 10
NET HELPMSG 2182 مشکل با BITS service
Steam Error - گمشده Content Manifest error بر روی ویندوز 10
Fix LiveKernelEvent خطا در Windows کامپیوتر
چیزی اشتباه رفت، OOBESETTINGS در طول Windows راه اندازی شد
نحوه رفع خطاهای Kernel32.dll در Windows 10
Fix Ca n't VPN Server error در PIA در Windows 11 رسیدن
Fix Invalid Depot Configuration Steam Error در Windows 10
Fix Windows Defender Error 0x800b0100 بر روی ویندوز 10
Fix Windows Upgrade Error 0xC1900101-0x4000D
