سرور چاپگر درایور چاپگر مناسبی را نصب نکرده است
Point and Print اصطلاحی است که به قابلیت اجازه دادن به کاربر در دستگاه کلاینت ویندوز(Windows) برای ایجاد اتصال به یک چاپگر راه دور بدون ارائه دیسک یا سایر رسانه های نصب اشاره دارد. تمام فایل های لازم و اطلاعات پیکربندی به طور خودکار از سرور چاپ برای مشتری دانلود می شود. در این پست، علت احتمالی اینکه چرا تغییر درایورها باعث خرابی Point و Print(Point and Print) در ویندوز 10(Windows 10) می شود را شناسایی می کنیم و همچنین راه حلی برای کمک به کاهش این مشکل ارائه می دهیم.
فناوری Point و Print دو روش را ارائه می دهد که به وسیله آنها می توانید فایل هایی را که باید از سرور چاپ به دستگاه مشتری ارسال شوند را مشخص کنید:
- فایل ها را می توان با درایور چاپگر مرتبط کرد. این فایل ها با هر صف چاپی که از درایور استفاده می کند، مرتبط هستند.
- فایل ها را می توان با صف های چاپ جداگانه مرتبط کرد.
تعویض درایورها باعث می شود Point and Print از کار بیفتد
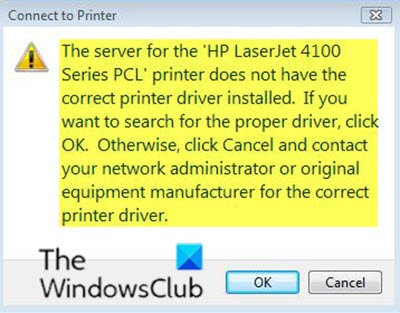
سرور چاپگر درایور چاپگر مناسبی را نصب نکرده است
اگر درایورهای چاپ هنگام تلاش برای چاپ(attempting to print) از یک کلاینت به یک چاپگر شبکه اشتراکی که روی سرور چاپ مبتنی بر ویندوز میزبانی شده است، از کار بیفتند، خطای زیر نمایش داده می شود.
The server for the <queue name> printer does not have the correct printer driver installed. If you want to search for the proper driver, click OK. Otherwise, click Cancel and contact your network administrator or original equipment manufacturer for the correct printer driver.
اگر یک صف چاپ از یک درایور به درایور دیگر جابجا شود و یک کلید CopyFiles نامعتبر در محل رجیستری زیر باقی بماند، مشکل خرابی درایور چاپ ممکن است رخ دهد.
HKLM\SYSTEM\CurrentControlSet\Control\Print\Printers\<queue name>\CopyFiles\
توصیه می شود که صف های چاپ را از یک درایور به درایور دیگر تغییر ندهید بدون اینکه قبلاً تأیید کنید درایورها سازگار هستند و از این عملیات پشتیبانی می کنند، به شرح زیر:
- از جادوگر افزودن چاپگر از (Add Printer)دستگاه(Devices) ها و خدمات(Services) برای پیکربندی صف های چاپ جدید در سرور ویندوز(Windows Server) استفاده کنید. می تواند به طور خودکار یک درایور اولیه را برای شما انتخاب کند که ممکن است با درایوری که می خواهید آن را به آن تغییر دهید سازگار نباشد.
- درایور چاپگر را از طریق Printer Properties > Advanced > Driver تغییر دهید . در این حالت، اگر درایور ناسازگار انتخاب شود، می توانید نتایج غیرمنتظره ای را تجربه کنید.
با این حال، برای حل مشکل خرابی درایورهای چاپ، از یکی از روش های زیر استفاده کنید:
- (Back)از کلید رجیستری CopyFiles نامعتبر نسخه پشتیبان تهیه کرده و حذف کنید .
- از(Use) جادوگر نصب چاپگر شبکه(Network Printer Installation) از کنسول مدیریت چاپ(Print Management Console) (printmanagement.msc) برای افزودن صف های چاپ به سرور ویندوز(Windows Server) استفاده کنید.
- از یک اسکریپت برای نصب چاپگرها استفاده کنید، مانند مواردی که در پوشه %SystemRoot%\System32\Printing_Admin_Scripts ارائه شده است، و سپس درایور چاپگر مناسب را برای استفاده در هنگام ایجاد صف مشخص کنید.
Hope this helps!
Related posts
Fix Run DLL: EED_EC.DLL، ماژول مشخص شده خطا یافت نشد
حاشیه شما خیلی کوچک - چاپ خطا در Windows 10
Printer Spooler error 0x800706B9، منابع کافی در دسترس
خطا چاپ در Windows 10 - Runtime Error 482
Fix Error Code 0x8007007E در ویندوز 11/10 - به روز رسانی، Outlook or Printer
MBR2GPT موفق به فعال کردن پشتیبان / بازگرداندن امتیازات در ویندوز 10 نشد
Fix Microsoft Store ورود به سیستم error 0x801901f4 در ویندوز 11/10
Program نمی تواند شروع به دلیل AppVIsvSubsystems32.dll از دست رفته است
Setup قادر به ایجاد یک system partition error جدید نبود در ویندوز 10
ویندوز می توانید امضای دیجیتالی را تایید نمی کند (Code 52)
Fix Printer Spooler Errors در Windows 10
Fix Bdeunlock.exe Bad image، System Error یا نه خطا پاسخ
Error 1327 Invalid Drive هنگام نصب یا حذف برنامه ها
file install.wim برای destination file system خیلی بزرگ است
این کامپیوتر می تواند به Windows 10 به دلیل Parity Storage فضاهای نمی توان به روز رسانی
Fix OOBEKEYBOARD، OOBELOCAL، OOBEREGION خطا در ویندوز
Please درج رسانه های ذخیره سازی خارجی و press OK
Fix Smart Check PASSED، Short DST خطای شکست خورده در HP computer
Fix Logitech Setpoint Runtime error در ویندوز 10
operating system می بوت شود به دلیل system driver خطاهای
