Enhanced Anti-Spoofing را در Windows 10 Hello Face Authentication فعال کنید
اگر رایانه ویندوز 10 شما از Windows Hello پشتیبانی می کند(Windows 10 PC supports Windows Hello) و تشخیص چهره را تنظیم کرده اید ، می توانید ضد جعل پیشرفته را فعال کنید. Windows Hello یک فناوری مبتنی بر بیومتریک است که به کاربران امکان میدهد هویت خود را برای دسترسی به دستگاهها، برنامهها، شبکهها و غیره با استفاده از اثرانگشت، تشخیص چهره یا اسکن عنبیه، احراز هویت کنند. اکنون تشخیص چهره در ویندوز 10(Windows 10) به خوبی کار می کند، اما نمی تواند بین عکس چهره شما در داخل موبایل یا چهره واقعی کاربر تفاوت قائل شود.
تهدید بالقوه به دلیل این مشکل این است که شخصی با عکس شما می تواند با استفاده از تلفن همراه خود قفل دستگاه شما را باز کند. برای غلبه بر این مشکل، فناوری ضد جعل وارد عمل می شود، و هنگامی که ضد جعل را برای Windows Hello Face Authentication فعال کردید، نمی توان از عکس کاربر معتبر برای ورود به رایانه شخصی استفاده کرد.
برای احراز هویت Hello Face (Hello Face Authentication)Anti-Spoofing پیشرفته را(Enhanced Anti-Spoofing) فعال کنید
(Enhanced)ضد جعل پیشرفته برای احراز هویت چهره Windows Hello در دستگاه های مدیریت نشده مورد نیاز نیست و برای فعال یا غیرفعال کردن ضد جعل پیشرفته باید به عنوان سرپرست وارد سیستم شوید. برای انجام این:
Local Group Policy Editor را باز کنید و در سمت چپ Local Group Policy Editor به مکان زیر بروید:
Computer Configuration > Administrative Templates > Windows Components > Biometrics > Facial Features.

در قسمت سمت راست ویژگیهای چهره(Facial Features) در ویرایشگر خطمشی گروه محلی ، روی (Local Group Policy Editor)پیکربندی سیاست ضد جعل پیشرفته(Configure enhanced anti-spoofing) دوبار کلیک کنید تا آن را ویرایش کنید.
This policy setting determines whether enhanced anti-spoofing is required for Windows Hello face authentication.
If you enable this setting, Windows requires all users on managed devices to use enhanced anti-spoofing for Windows Hello face authentication. This disables Windows Hello face authentication on devices that do not support enhanced anti-spoofing.
If you disable or don’t configure this setting, Windows doesn’t require enhanced anti-spoofing for Windows Hello face authentication.
Note that enhanced anti-spoofing for Windows Hello face authentication is not required on unmanaged devices.
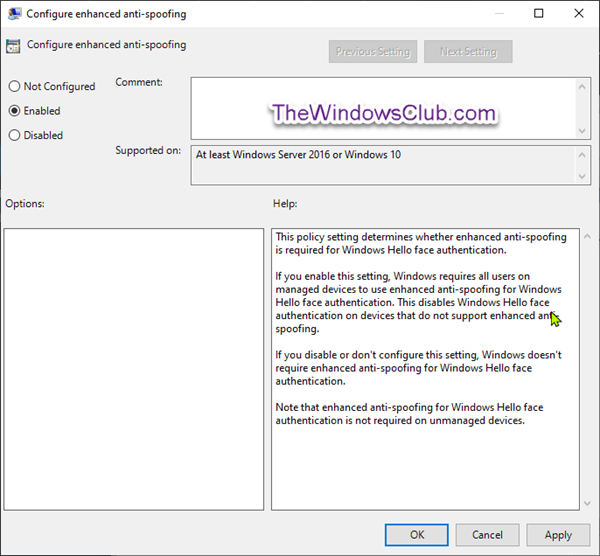
همانطور که در تصویر بالا نشان داده شده است، موارد زیر را انجام دهید.
برای غیرفعال کردن Anti-Spoofing پیشرفته برای Windows Hello Face Authentication(To Disable Enhanced Anti-Spoofing for Windows Hello Face Authentication)
- روی دکمه رادیویی برای پیکربندی نشده(Not Configured) یا غیرفعال(Disabled) شده کلیک کنید، روی OK کلیک کنید.(OK.)
برای فعال کردن ضد جعل پیشرفته برای Windows Hello Face Authentification(To Enable Enhanced Anti-Spoofing for Windows Hello Face Authentification)
- روی دکمه رادیویی Enabled کلیک کنید، روی OK کلیک کنید .
اکنون می توانید از Group Policy Editor خارج شده و سیستم خود را مجددا راه اندازی کنید.
روشی که در بالا توضیح داده شد در نسخه خانگی (Home Edition)ویندوز 10(Windows 10) کار نمی کند زیرا ویرایشگر خط مشی گروه(Group Policy Editor) در نسخه اصلی(Home) تعبیه نشده است. با این حال، برای انجام همین رویه در نسخه Home ، PolicyPlus را نصب کنید (install PolicyPlus). پس از افزودن این ابزار، اکنون می توانید همان مراحلی که در بالا توضیح داده شد را دنبال کنید تا Enhanced Anti-Spoofing را برای Windows 10 Home فعال کنید.
Related posts
فعال کردن Enhanced Anti-Spoofing برای Windows Hello Face Authentication
چگونه به فرمت یک کامپیوتر Windows 10
ویژگی های حذف شده در Windows 10 v 21H1
چگونه برای فعال کردن یا Disable Automatic Learning در Windows 10
فعال کردن Disable Data Collection برای Reliability Monitor در Windows 10
5 بهترین ویژگی جدید در به روز رسانی 1809 ویندوز 10
Convert PowerShell script (PS1) فایل به EXE با IExpress در Windows 10
نحوه غیر فعال کردن پادمان برای Feature Updates در Windows 10
چگونه Windows Mobility Centre را در Windows 10 باز کنید
غیر فعال کردن Face Detection and Recognition در Windows 10 Photos app
چگونه برای مشاهده Photos به عنوان یک Slideshow در Windows 10
Hide Toolbars option در Taskbar Context Menu در Windows 10
چگونه Windows Mobility Centre را در Windows 10 غیرفعال کنیم
فعال کردن دو Step Authentication در Mozilla Firefox برای Windows 10
Analyze Wait Chain: Identify hung یا فرآیند یخ زده در Windows 10
نحوه مشاهده DPI Awareness Mode از Apps در Windows 10 Task Manager
نرم افزار و ویژگی های ضروری برای رایانه شخصی ویندوز 10 جدید
Anti-Malware راه اندازی اولیه (ELAM) protection technology در Windows 10
نحوه رفع مشکل کار نکردن اثر انگشت Windows Hello در ویندوز 10
Stop Windows 10 از ارتقا به نسخه بعدی یا نصب Update ویژگی
