نحوه منحنی کردن متن در پاورپوینت با استفاده از WordArt
اگر نیاز به درج متن منحنی در پاورپوینت(insert curved text in PowerPoint) دارید، میتوانید از قابلیت WordArt کمک بگیرید . این به شما امکان می دهد متن را در هر اسلاید منحنی کنید و می توانید هر تعداد متن منحنی را که می خواهید وارد کنید. بهترین چیز این است که می توانید از هر خانواده فونت، اندازه، رنگ و غیره استفاده کنید.
WordArt یک عملکرد داخلی پاورپوینت(PowerPoint) و برخی دیگر از برنامه های آفیس(Office) است. این به کاربران کمک می کند تا یک متن سبک متفاوت را در هر اسلاید و در هر نقطه از اسلاید اضافه کنند. گاهی اوقات ممکن است لازم باشد یک متن گرد را نمایش دهید، افکت موج زدن و غیره را اعمال کنید تا بتوانید چیزی را از دیگران متمایز کنید. در چنین لحظهای، WordArt میتواند به شما کمک کند زیرا چند پیشتنظیم طراحی مفید را برای کاربران ارائه میدهد.
نحوه منحنی کردن متن در پاورپوینت
برای درج متن منحنی در پاورپوینت(PowerPoint) ، مراحل زیر را دنبال کنید:
- یک اسلاید را باز کنید و یک مکان را انتخاب کنید.
- به تب Insert بروید.
- (Click)در قسمت Text بر روی WordArt کلیک کنید .
- با توجه به نیاز خود طرحی را انتخاب کنید.
- متن را بنویسید و موقعیتی را که می خواهید نمایش داده شود انتخاب کنید.
- به تب Shape Format بروید.
- (Expand Text) جلوه های (Effects)متنی را در بخش سبک های WordArt(WordArt Styles) گسترش دهید .
- به Transform بروید و یک طرح را انتخاب کنید.
- بر این اساس آن را تنظیم کنید.
برای دانستن همه این مراحل با جزئیات، به خواندن ادامه دهید.
ابتدا باید اسلایدی را در پاورپوینت(PowerPoint) باز کنید که می خواهید متن منحنی را در آن نشان دهید. پس از آن به تب Insert رفته و روی گزینه WordArt که باید در قسمت Text قابل مشاهده باشد کلیک کنید .

از اینجا، یک طرح را انتخاب کنید. ممکن است طرح دائمی نباشد زیرا می توانید بعداً آن را تغییر دهید. بعد از انتخاب سبک، متن خود را یادداشت کنید. اکنون، یک تب جدید، Shape Format ، باید قابل مشاهده باشد. اگر چنین است، باید به این زبانه بروید و گزینه Text Effects را از قسمت WordArt Styles گسترش دهید .
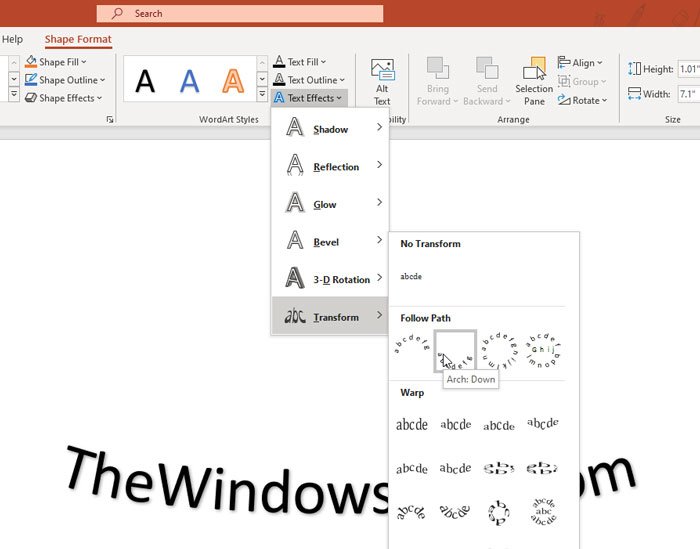
سپس، به منوی Transform بروید و طرحی را مطابق با نیاز خود انتخاب کنید. متن سفارشی شما باید فوراً تغییر کند، و میتوانید پیشنمایش را با نگهداشتن ماوس بررسی کنید.
اگر میخواهید سبک کلی متن را تغییر دهید، میتوانید گزینههای Shape Fill ، Shape Outline و Shape Effects را از بخش Shape Styles گسترش دهید و سبکی را انتخاب کنید که متناسب با نیاز شما باشد. با این حال، اگر یک کادر در اطراف متن خود قرار دهید، ممکن است سبک منحنی کار نکند.
برای اطلاع شما، می توانید همین مراحل را برای اضافه کردن بیش از یک متن منحنی در یک اسلاید پاورپوینت تکرار کنید.(PowerPoint)
همین! امیدوارم این آموزش به شما کمک کند.
Related posts
چگونه یک عکس را در پاورپوینت تاریک کنیم
Excel، Word or PowerPoint شروع نشد آخرین بار
چگونه به پیوند یک PowerPoint presentation به دیگری
پاورپوینت پاسخ نمی دهد، انجماد، حلق آویز یا کار متوقف شده است
چگونه به پیوند عناصر، Content or Objects به PowerPoint slide
چگونه برای تعمیر PowerPoint file فاسد
چگونه برای ایجاد یک Timeline در PowerPoint
چگونه برای ایجاد و استفاده از Progress Bar در PowerPoint
نحوه پاک کردن Clipboard در Excel، Word or PowerPoint
چگونه Slide size and orientation را در پاورپوینت تغییر دهید
نحوه تغییر یک تصویر بدون از دست دادن size and position در پاورپوینت
تعداد فایل های اخیر را در Word، Excel، PowerPoint افزایش دهید
چگونه شروع به Word، Excel، PowerPoint، Outlook در Safe Mode
نحوه فشرده سازی تمام تصاویر در PowerPoint presentation
نحوه اضافه کردن اعتبار نورد در PowerPoint presentation
نحوه استفاده از Presenter Coach در Microsoft PowerPoint Online
Best رایگان پاورپوینت به Image converter software and online tools
نحوه شکستن بخشی از یک عکس با PowerPoint
چگونه برای ایجاد یک Mouseover Text Effect در PowerPoint
چگونه به فرمت و تغییر Slide layout در PowerPoint در یک بار
