بازیابی فایلها از Pen Drive آلوده به ویروس (2022)
رایج ترین وسیله برای انتقال اطلاعات از یک رایانه به رایانه دیگر استفاده از درایوهای فلش است. (Flash)این درایوها دستگاه های کوچکی هستند که حافظه فلش دارند. این درایوهای فلش شامل طیف وسیعی از درایوهای قابل حمل مستقیماً از درایو قلم، کارتهای حافظه، درایو هیبریدی(hybrid drive) یا SSD یا درایو خارجی است. آنها پرکاربردترین درایوهای مفید هستند و به راحتی قابل حمل هستند. اما آیا تا به حال با موقعیتی روبرو شده اید که درایو فلش شما فقط به دلیل آلوده شدن به ویروس تمام داده ها را از دست بدهد؟ ضرر - زیان(Loss)چنین داده هایی به طور ناگهانی ممکن است آسیب زیادی به فایل های کاری شما وارد کند و در صورتی که نمی دانید چگونه چنین فایل هایی را از درایو قلم یا سایر درایوهای فلش خود بازیابی کنید، به نوعی کار شما را تحت تأثیر قرار داده یا کند می کند. در این مقاله با نحوه بازیابی چنین اطلاعاتی از درایوهای فلش آشنا خواهید شد.

نحوه بازیابی فایلها از Pen Drive آلوده به ویروس(Virus Infected Pen Drive) (2022)
روش 1: بازیابی فایل های پاک شده با استفاده از Command Prompt(Method 1: Recover Deleted Files Using Command Prompt)
این امکان وجود دارد که با کمی توالی دستورات و مراحل بتوانید اطلاعات خود را با درایوهای فلش، درایوهای قلم یا هارد دیسک بدون هیچ نرم افزاری بازیابی کنید. این به سادگی با استفاده از CMD (Command Prompt) است. اما، تضمین نمی کند که تمام اطلاعات از دست رفته خود را به طور کامل بازگردانید. با این حال، می توانید این مراحل را به عنوان یک روش آسان و رایگان امتحان کنید.
برای بازیابی فایل های پاک شده با استفاده از Command Prompt مراحل زیر را دنبال کنید:(Follow the steps below to recover deleted files using Command Prompt:)
1. درایو فلش خود را به سیستم خود وصل کنید.
2. منتظر بمانید(Wait) تا سیستم درایو فلش شما را شناسایی کند.
3. هنگامی که دستگاه شناسایی شد، Windows key + R را فشار دهید. یک Run Dialogue Box ظاهر می شود.
4. دستور 'cmd ' را تایپ کنید و Enter را فشار دهید .

5. دستور " (5.)chkdsk G: /f " (بدون نقل قول) را در پنجره خط فرمان تایپ یا کپی-پیست کنید و Enter را فشار دهید .

توجه:(Note:) در اینجا، 'G' حرف درایو مرتبط با درایو قلم است. می توانید این حرف را با حرف درایو ذکر شده برای Pen Drive خود جایگزین کنید .
6. وقتی خط فرمان جدید در پنجره Command Prompt ظاهر شد، (Command Prompt)Y را فشار دهید.
7. دوباره Drive Letter Pen Drive خود(enter the Drive Letter of your Pen Drive) را وارد کرده و Enter را فشار دهید.
8. سپس دستور زیر را در cmd تایپ کرده و Enter را بزنید :
G:\>attrib -h -r -s /s /d *.*
توجه:(Note:) می توانید حرف G را با حرف درایو خود(G letter with your drive letter) که با Pen Drive شما مرتبط است جایگزین کنید .

9. با تکمیل تمام فرآیندهای بازیابی، اکنون می توانید به آن درایو خاص بروید. درایو را باز کنید و یک پوشه جدید خواهید دید. در آنجا تمام داده های آلوده به ویروس را جستجو کنید.
اگر این فرآیند به اندازه کافی قادر به بازیابی فایل ها از درایو USB آلوده به ویروس نیست، روش دوم را برای بازیابی آنها از درایو فلش خود دنبال کنید.
روش 2: از نرم افزار بازیابی اطلاعات برای بازیابی فایل های پاک شده استفاده کنید(Method 2: Use Data Recovery Software for recovering deleted files)
نرم افزار شخص ثالث که برای بازیابی اطلاعات از هارد دیسک ها و درایوهای قلم آلوده به ویروس محبوب است، " FonePaw Data Recovery " است که جایگزینی برای فایل CMD و ابزاری برای بازیابی اطلاعات برای بازیابی فایل های شما از درایوهای قابل حمل یا قابل جابجایی آلوده به ویروس است. .
1. به وب سایت(website) بروید و برنامه را دانلود کنید.
2. پس از دانلود، برنامه را نصب و اجرا کنید.
توجه: (Note:) مطمئن(Make) شوید که نرم افزار بازیابی اطلاعات(Data) را در درایوی (پارتیشن دیسک) که می خواهید اطلاعات آن را بازیابی کنید نصب نکنید.
3. حالا درایو خارجی یا فلش مموری را که آلوده به ویروس است وصل کنید.
4. مشاهده خواهید کرد که این نرم افزار بازیابی اطلاعات پس از وصل کردن درایو قلم، درایو USB را شناسایی می کند.(USB)
5. نوع انواع داده (مانند فایل های صوتی، فیلم، تصاویر، اسناد)(data types (like audios, videos, images, documents)) را که می خواهید بازیابی کنید انتخاب کنید و سپس درایو را نیز انتخاب کنید.

6. اکنون برای انجام اسکن سریع ، روی دکمه « اسکن » کلیک کنید.(Scan)
توجه:(Note:) گزینه دیگری نیز برای اسکن عمیق وجود دارد.
7. پس از اتمام اسکن، می توانید یک پیش نمایش بگیرید تا ببینید آیا فایل هایی که برای بازیابی اسکن می شوند، همان فایل هایی هستند که به دنبال آن هستید یا خیر. اگر بله، سپس دکمه "بازیابی" را فشار دهید تا فایل های از دست رفته خود را دریافت کنید.
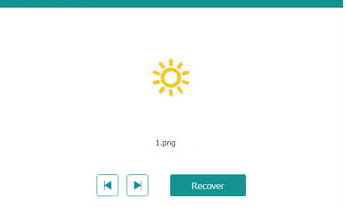
با این روش می توانید فایل های پاک شده را با موفقیت از هارد دیسک خود بازیابی کنید و اگر این روش جواب نداد، روش بعدی را برای بازیابی (recover) فایل ها از درایو قلم آلوده به ویروس امتحان کنید. (files from virus infected pen drive. )
همچنین بخوانید: چگونه کارت SD یا فلش USB آسیب دیده را تعمیر کنیم(How to repair damaged SD card or USB Flash Drive)(Also Read: How to repair damaged SD card or USB Flash Drive)
روش 3: موقعیت هایی وجود دارد که فایل ها نیز می توانند به طور عمدی پنهان شوند.(Method 3: There are situations where files can also be hidden purposely.)
1. کلید Windows key + R فشار دهید و " کنترل پوشه ها(control folders) " را تایپ کنید.

2. یک پنجره File Explorer ظاهر می شود.(File Explorer)
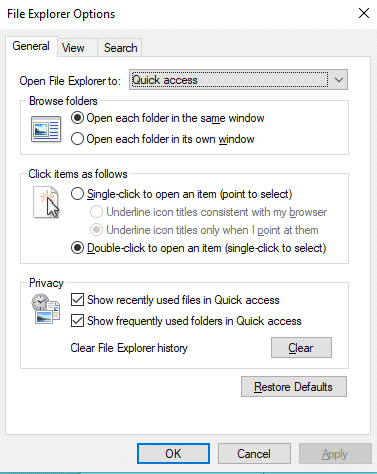
3. به View Tab بروید و روی دکمه رادیویی مرتبط با گزینه "Show hidden files, folders and drives" ضربه بزنید.

با استفاده از این روش می توانید فایل های مخفی شده در درایو خود را با موفقیت مشاهده کنید.
توصیه شده:(Recommended:)
- چگونه نوار وظیفه خود را به پایین صفحه برگردانم؟(How Do I Move My Taskbar Back To The Bottom Of The Screen?)
- Google Play Store Not Working? 10 Ways To Fix It!
تمام است، شما با موفقیت یاد گرفته اید که چگونه فایل ها را از درایو قلم آلوده به ویروس بازیابی کنید( how to recover files from virus infected pen drive) . اما اگر باز هم سوالی دارید در قسمت نظرات بپرسید.
Related posts
بازیابی فایلها از Pen Drive آلوده به ویروس (2022)
به طور دائم Remove Shortcut Virus از Pen Drive
چگونه لیست Files در یک Folder در Windows 10 به چاپ
Add یا حذف ReadyBoost tab در Drive Properties در Windows 10
Turn OFF Press and Hold عملکرد راست کلیک بر روی Wacom Pen در Windows
گزینه فایل ها و پوشه های مخفی از دست رفته یا خراب در ویندوز را برطرف کنید
نحوه دسترسی به فایل های مک از کامپیوتر ویندوزی
چگونه Format Write-protected USB Pen Drive در Windows 11/10
بررسی کنید که آیا درایو شما SSD یا HDD در ویندوز 10 است
لیست چاپگرها با استفاده از همان printer driver به طور جداگانه در Windows 10
تغییر حرف درایو در ویندوز برای یک دستگاه USB خارجی
نحوه تغییر دسته ای پسوند فایل برای فایل های ویندوز
نحوه بازیابی فایل های ویندوز با استفاده از سی دی Live Linux
نحوه مخفی کردن یک درایو در Windows Explorer
نحوه خواندن و باز کردن فایل های .DAT در ویندوز
نحوه حذف فایل های تکراری در گوگل درایو
Mac Fusion Drive Vs SSD Vs Hard Drive
روشی جایگزین برای مخفی کردن فایل ها و پوشه ها در ویندوز
نحوه ریپ کردن دی وی دی ها روی هارد دیسک در ویندوز و OS X
هارد اکسترنال در ویندوز یا OS X نمایش داده نمی شود؟
