نحوه تنظیم فیلتر مک در روتر Dlink
آدرس کنترل دسترسی رسانه با نام MAC Address نقش حیاتی برای اتصال به اینترنت دارد. برای استفاده از اینترنت، باید یک کارت شبکه داشته باشید و هر کارت شبکه یک آدرس MAC(MAC Address) منحصر به فرد دارد. اگر مشکلات مربوط به مک آدرس(MAC Address) دارید، ممکن است از اینترنت استفاده نکنید.
اگر از یک روتر Wi-Fi برای استفاده از اینترنت از همه دستگاه های خانه خود استفاده می کنید و روتر Wi-Fi رمز عبور ضعیفی دارد، همسایه شما به راحتی می تواند داده های شما را بدزدد. اگر 2-3 دستگاه به طور همزمان از روتر شما استفاده کنند مطمئناً سرعت بسیار پایینی خواهید داشت. به عبارت ساده، باید روتر Wi-Fi خود را با استفاده از یک (secure your Wi-Fi)رمز عبور قوی(strong password) ایمن کنید . وقتی صحبت از امنیت Wi-Fi می شود، فیلتر MAC حرف اول را می زند.
از آنجایی که نمی توانید از یک کارت شبکه در بیش از یک دستگاه استفاده کنید، دو دستگاه نمی توانند با یک آدرس MAC(MAC Address) ارائه شوند. بنابراین، میتوانید به راحتی فیلتر MAC را فعال کنید تا دستگاههای غیرمجاز را برای استفاده از اینترنت خود مسدود کنید. اگر فیلتر MAC را فعال کنید، روتر شما آدرس MAC دستگاه و آدرس MAC (MAC Address)را(MAC Address) بررسی می کند . اگر این دو آدرس MAC(MAC Address) با هم مطابقت نداشته باشند، نمی توانید به روتر Wi-Fi متصل شوید.
تنظیم فیلتر MAC در روتر Dlink
ابتدا باید آدرس MAC دستگاه خود را که برای اتصال به روتر از آن استفاده خواهید کرد، پیدا کنید. اکنون، دو کار وجود دارد که می توانید انجام دهید. ابتدا(First) می توانید مک آدرس(MAC Address) خود را بررسی کرده و بیشتر از آن استفاده کنید. دوم(Second) ، میتوانید یک بار دستگاه خود را به روتر وایفای متصل کنید و به آن اجازه دهید (Wi-Fi)آدرس MAC(MAC Address) را به طور خودکار شناسایی کند. هر دو روش یکسان هستند و به خوبی کار می کنند.
بنابراین، می توانید آدرس MAC(MAC Address) رایانه شخصی خود را بررسی کنید تا بتوانید قبل از فعال کردن فیلتر MAC ، آن را تأیید کنید . این یک تمرین خوب است. در غیر این صورت، اگر آدرس MAC را اشتباه وارد کنید، با مشکلاتی مواجه خواهید شد.(MAC)
به هر حال، برای بررسی آدرس MAC(MAC Address) رایانه شخصی خود، Command Prompt را باز کنید ، cmd را تایپ کنید(cmd, ) و Enter را بزنید. پس از آن ipconfig /all را تایپ کرده و دکمه Enter را بزنید. شما آدرس فیزیکی(Physical Address) را به این شکل دریافت خواهید کرد -
G8-2B-72-EF-D6-8D
اکنون پنل روتر Dlink را باز کرده و اعتبار خود را وارد کنید تا وارد شوید. آدرس IP پیش فرض Dlink(Dlink IP) 192.168.0.1 یا 192.168.1.1 است.
اکنون به تب ADVANCED رفته و به (ADVANCED )NETWORK FILTER بروید . در اینجا قوانین فیلترینگ مک(MAC FILTERING RULES) را دریافت خواهید کرد . فقط(Just) روی منوی کشویی کلیک کنید و "Turn MAC Filtering ON and ALLOW computers listed to access to the network" را انتخاب کنید.
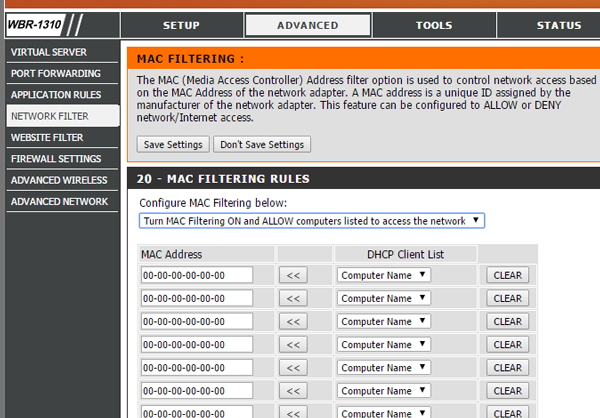
اکنون، دستگاه را از لیست سرویس گیرندگان DHCP انتخاب(DHCP Client List) کرده و دکمه پیکان(arrow ) را فشار دهید. آدرس MAC(MAC Address) به طور خودکار انتخاب می شود. در نهایت روی دکمه Save Settings کلیک کنید. روتر شما برای ایجاد تغییر مجددا راه اندازی می شود.
پس از آن، شما نمی توانید از اینترنت از هیچ دستگاه غیرمجاز استفاده کنید. برای افزودن دستگاه های بیشتر پس از راه اندازی همه چیز، باید آدرس MAC را به صورت دستی کپی کنید و سپس آن را در اینجا وارد کنید.
اگر رمز وای فای را فراموش کردید چه می شود(Wi-Fi)
اگر MAC Filtering را راه اندازی کرده اید و رمز عبور کنترل پنل روتر را فراموش کرده اید، تنها کاری که باید انجام دهید این است که روتر خود را ریست کنید. راه دیگری برای باز کردن پنل وجود ندارد. برخی از افراد ادعا کرده اند که با تغییر آدرس MAC(MAC Address) با موفقیت وارد سیستم شده اند ، اما تلاش شخصی من شکست خورد.
اگر میخواهید نگاهی به ابزارهای تغییر آدرس MAC(MAC Address Changer Tools) بیندازید، به اینجا بروید .
Related posts
3 روش برای اتصال به Wi-Fi در مک
چگونه برای ایجاد Wi-Fi Network Adapter Report در Windows 10
نحوه مشاهده Wi-Fi Network Driver information در Windows 10
نحوه بررسی Wi-Fi Network Adapter تنظیمات در ویندوز 10
نحوه اضافه کردن Wi-Fi Network Profile جدید در Windows 10
بررسی کیت Wi-Fi پاورلاین TP-LINK TL-WPA8630P AV1200
ASUS mesh Wi-Fi: بهترین بین دو دنیا!
netsurveyor: WiFi Scanner and Network Discovery Tool برای کامپیوتر
نحوه دسترسی به پوشه های اشتراکی ویندوز 7 و ویندوز 8 از Mac OS X
Backup and Restore WiFi یا Wireless Network Profiles در Windows 10
چگونگی فراموش کردن Wi-Fi شبکه ها در Windows 11
نحوه اتصال به Wi-Fi در Windows 11
نحوه تنظیم یک سرور Android proxy برای Wi-Fi: همه چیزهایی که باید بدانید
بررسی لامپ LED وای فای هوشمند TP-LINK با رنگ تغییر رنگ (LB130)
نحوه مشاهده Wi-Fi Network Profiles ذخیره شده در Windows 10
نحوه نصب پوشه اشتراکی ویندوز 7 و ویندوز 8 در Mac OS X
Stop اتصال خودکار به Wireless Network در Windows 10
Fix No internet، Secured WiFi error در Windows 11/10 [ثابت]
3 راه برای اتصال به پنهان Wi-Fi شبکه در Windows 11
Mesh Network در مقابل Wi-Fi Extender در مقابل Access امتیاز: که است که Better؟
